让你的Photoshop操作界面更广阔
日期:2013-12-18 浏览次数:20691 次

图 1
那么能不能让这些工具面板也像 QQ 那样平时不用时自动隐藏,用的时候动动鼠标自己就能跳出来呢?答案是肯定的。这需要我们安装一个小软件—— Photoshop 界面助手。(点这里下载)
【软件界面】
软件很简单,只有一个主界面,如图 2 所示。界面共分为三个区域,其中区域 1 主要是设置 工具面板 的隐藏方式,软件一共提供了三种方法,待会我们会细说。区域 2 则是自动隐藏的窗口列表,只有打开了 Photoshop 后列表中才会有内容,用它就可以让我们自行控制哪个 面板 隐藏、哪个面板不隐藏了。同时,界面助手还提供了一个“全部选择/全部取消”按钮,方便我们快速隐藏和快速显示所有面板。
但它也有一个不足,就是无法识别出 Photoshop 每个具体面板的名字,如图 2 所示, 工具面板只是被 识别为面板 1 、面板 2 、面板 3 等,这对我们隐藏某个特定面板会带来点麻烦。而区域 3 则是界面助手的选项区,在这里,我们可以轻松地进行相关的功能设置,如果您经常使用 Photoshop 进行工作,那么建议您勾选上“ Windows 启动时加载”和“启用”选项,以使我们打开 Photoshop 后隐藏功能即生效,方便后期使用。
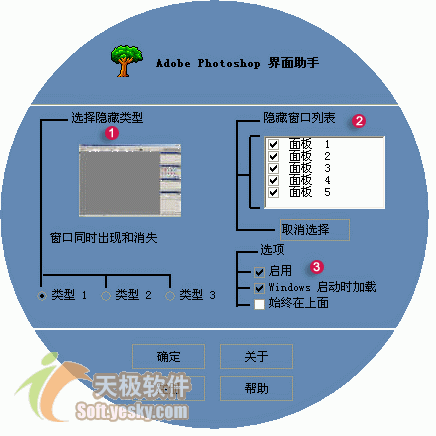
图 2
【隐藏方式】
界面助手一共提供了三种自动隐藏方式,如图 2 区域 1 所示。
类型 1 是最普遍的一种,它是对同一列的所有面板共同起作用。当鼠标划过时,这些面板会同时弹出,鼠标移开时,这些面板又会同时关闭。根据笔者的使用习惯,感觉这也是最为好用的一种。
类型 2 和类型 1 不同,它是让每一个工具面板“各自为政”。当鼠标划过时,每一个面板都会以自己为单位弹出,而鼠标移开后,又会以自己为单位隐藏,不会顾及其他的面板,节省的屏幕空间也最大。但当笔者使用这种模式作图时,有时会因为鼠标位置的偏移而自动误关闭某个工具面板,想想为了节省那么一点屏幕空间而一遍遍地打开面板,总让人感觉有点“得不偿失”,因此笔者不推荐使用这种方式。
类型 3 就像是 把类型 1 和类型 2 结合在了一起。同一列上的面板会当鼠标划 过时以 自己为单位弹出,而关闭时则会和同一列中所有打开的面板一同关闭。从易用性方面来看,正好也介于上述的两者之间。
当然,在选择隐藏方式的时候,大家应该根据自己日常使用习惯多试几次。等选择好一种最适合自己的隐藏方式后,直接点击“确定”按钮就可以使新设置生效。
【写在最后】
总体来说,这款小软件的功能很实用,而且安装起来也非常容易,不像 Photoshop 的插件安装那样麻烦。相信,有了它的帮助,可以让您的思维不再受到拘束,创作出更多更好的作品来。
