体验PS CS2的Bridge文件浏览器
日期:2013-12-18 浏览次数:20928 次
Adobe公司终于放出Photoshop CS2试用版,早就听说新版本又增添了诸多令人期待的新功能,当然要好好体验一下!这个版本是可免费使用30天的全功能试用版,只要输入正确的序列号(当然,这个序列号可是比较贵的,需要购买)并激活,就能成为正式版。下面就让我们全面地试用一下Photoshop CS2的新功能,如果您已经掌握了如何使用Photoshop CS,那只需再将这些新功能学会,那就能马上“进化”到Photoshop CS2了。
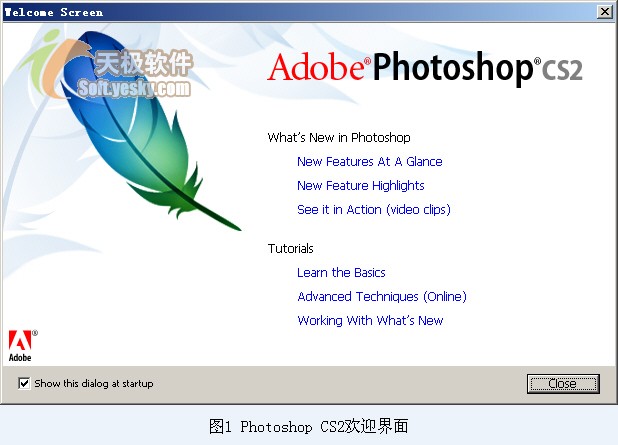
今天我们来看看Photoshop CS2在文件管理方面的改进,主角就是全新的Adobe Bridge文件浏览器。
一、全新的Adobe Bridge文件浏览器
Photoshop CS2中的文件浏览器被全新打造为一个叫做“Adobe Bridge”的文件浏览器,它是一个可以单独运行的应用程序,是Adobe Creative Suite的控制中心,可以使用它组织、浏览用户的各种图像资源,定位到用于打印输出、Web浏览及移动设备的文件。Adobe Bridge除了能够查看自家的PSD、AI、INDD、PDF等文件外,还能够查看其它Adobe或非Adobe应用程序的图像文件。
Adobe Bridge能够独立运行,也可以在Adobe Photoshop、Adobe Illustrator、Adobe InDesign、Adobe GoLive中通过单击一个按钮打开。
Adobe Bridge文件浏览器使得图片管理与处理变得更为简单快速,而且增添了许多激动人心并非常实用的新功能。不过好不好用要试过才知道。下面就让我们来全程体验Adobe Bridge的强大又易用的功能。
1、Adobe Bridge基本操作
① 启动与退出Adobe Bridge/回到Photoshop CS2
单击Photoshop CS2右上角的“Go to Bridge”(转到Bridge)图标

,打开Adobe Bridge,观察了一下,果然是一个功能比较完备的文件浏览器,其界面如下图所示。
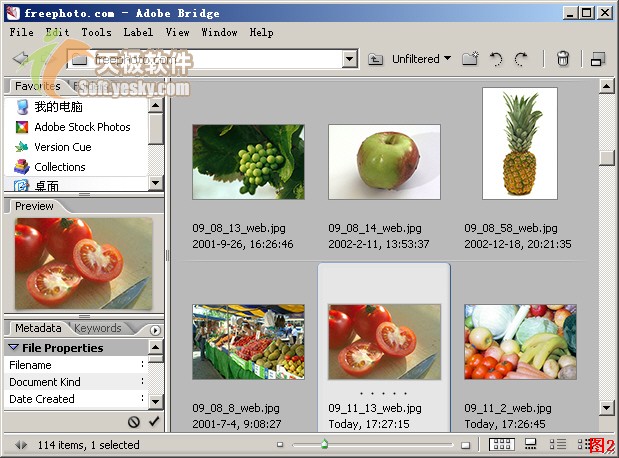
在Photoshop CS2中,Adobe Bridge也可以作为一个应用程序单独运行。从开始菜单中可以找到它。如此,作为一个独立的图像浏览器来使用它,倒也是一个不错的选择,因为从下文来看,它的功能可着实不少,或者可以说,有了Adobe Bridge,大致可以放弃ACDSee等专门的图像浏览工具了。
要退出Adobe Bridge很简单,单击窗口右上方的关闭按钮或者使用菜单命令都可以将其关闭。如果Photoshop CS2和Adobe Bridge是同时打开的,单击菜单“File->Return to Photoshop CS2”(文件->回到Photoshop CS2)或者单击Adobe Bridge左侧的收藏夹(Favorites)面板中“Adobe Photoshop CS2”即可返回Photoshop CS2。如果从ImageReady中打开它,要返回也是如此。
② 切换完整模式与紧凑模式
使用Adobe Bridge时,可以随时按Ctrl+N(也可使用菜单命令“File->New Window”文件->新窗口)新开一个浏览窗口。如果单击窗口右上角的“Switch To Compact Mode”(切换到紧凑模式)按钮 ,可以切换到紧凑模式,隐藏掉面板,只留下内容区域。
,可以切换到紧凑模式,隐藏掉面板,只留下内容区域。
紧凑模式下的窗口总在最前,而不管你怎么点击背后的窗口,当我们使用两个应用程序工作时,这无疑是非常方便的。比如,当使用Bridge找到一幅图片时,在这种模式下可以很方便地将其拖放到Photoshop CS2中。
在该模式下,菜单栏也被隐藏了起来,一些常用的命令可以通过单击右上角的小箭头找到,或者也可以使用右键菜单。

如果单击右上方的“Ultra-Compact Mode”(极紧凑模式)按钮 ,则会切换到极紧凑模式,连内容区域也隐藏了起来。这样可以暂时隐藏大部分窗口,从而可以方便地在Photosho CS2等其它程序中操作。
,则会切换到极紧凑模式,连内容区域也隐藏了起来。这样可以暂时隐藏大部分窗口,从而可以方便地在Photosho CS2等其它程序中操作。

③ 保存与删除工作空间
Bridge的工作空间(Workspace)是指一种特定的工作区域的布局,或者可以说,特定的任务对应特定的工作空间。我们可以选择一种预设的工作空间,或者也可以自定义一种工作空间以适合自己的使用习惯。比如,如果我们经常用Adobe Bridge放映相片,则可以使用预设的“Filmstrip Focus” (显示幻灯片)工作空间。
使用预设空间
Adobe Bridge中预设的工作空间有以下四种,可以通过“Window->Workspace”菜单找到:
- Ligh
