VMware虚拟安装Mac OS X后怎么安装VMware Tools
日期:2017-07-10 浏览次数:2108 次
VMware虚拟机安装Mac OS X后怎么安装VMware Tools?这几天醉心于苹果操作系统,有遇到一个问题而且很棘手!使用VMware10安装Mac OS X10.8之后,提示安装VMware Tools,如下图所示,点击安装却出现体面的提示框:
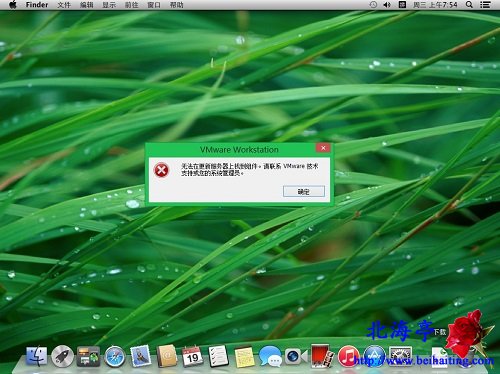
无法再更新服务器上找到组件。请联系VMware技术支持或您的系统管理员。
出现VMware虚拟机安装Mac OS X后不能安装VMware Tools的情况,提示说得很清楚,找不到组件,其实就是VMware Tools的安装源,其实就是darwin6.iso(较低版本),因为笔者使用VMware10.0.3,显示为darwin.iso,我们只要手动加在这个文件到虚拟机的光驱里面,就能解决这个问题了!下面是具体解决问题的步骤和办法。
第一步、打开虚拟机软件,不要开启任何虚拟机系统,点击虚拟机菜单,然后点击下拉菜单中的“设置”
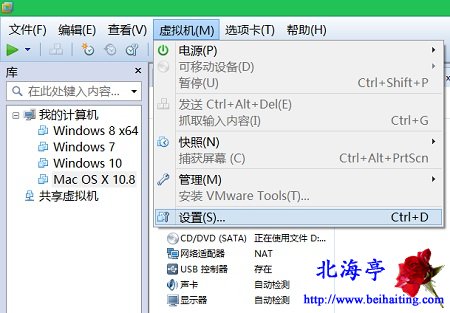
第二步、在虚拟机设置界面,点击选中硬件里面的“CD/DVD(SATA)”,然后再点击右侧窗口“使用ISO映像文件”选项下面的“浏览”按钮
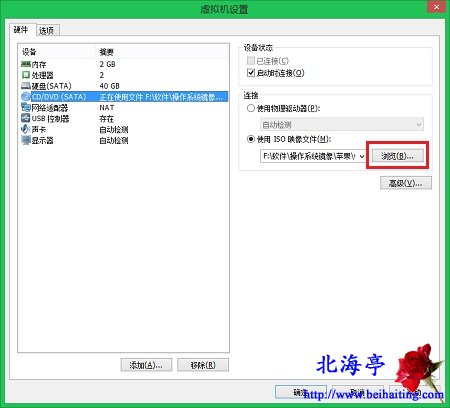
第三步、在虚拟机安装目录中找到并点击选中darwin.iso后,点击“打开”
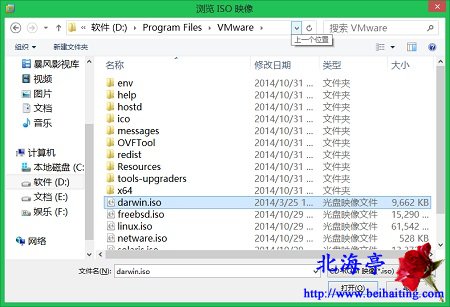
第四步、打开苹果Mac OS X虚拟系统,点击顶部任务栏“文件”菜单,下拉菜单中点击选择“新建Floder窗口”
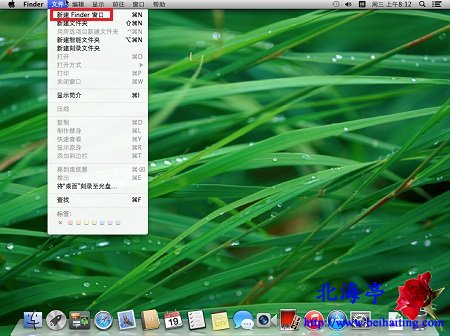
第五步、在新界面,点击选中左侧“VMware Tools”,然后点击左侧“安装VMware Tools”
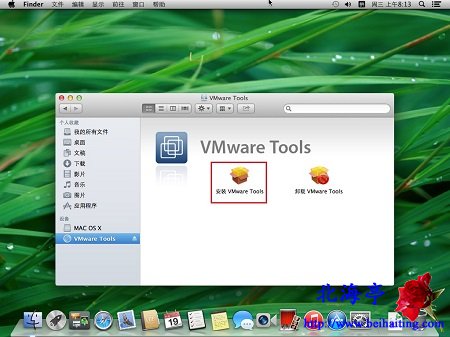
第六步、在欢迎使用“VMware Tools”安装器界面,点击“继续”
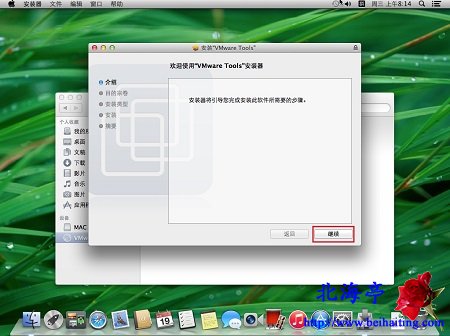
第七步、在选择一个目的宗卷界面,别管他,按照默认,直接点击“继续”
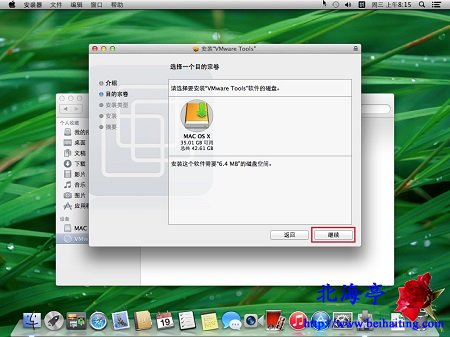
第八步、在随后出现的“在‘Mac OS X’上进行标准安装”界面,点击“安装”
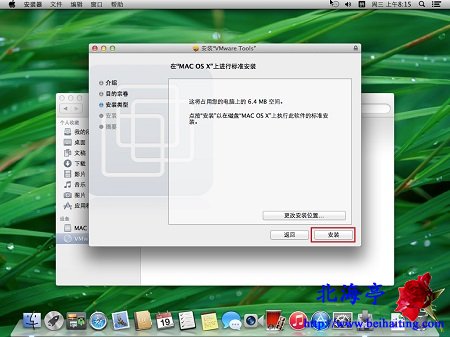
第九步、随后会要求输入登录密码,输入后,点击“安装软件”
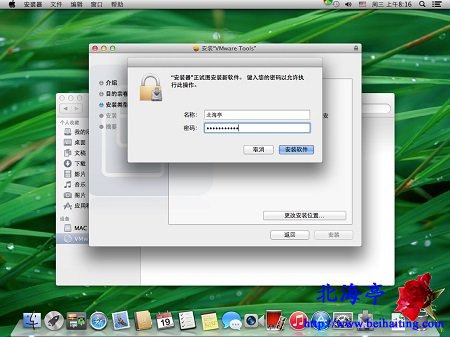
第十步、接下来会提示安装完成后需要重启电脑,我们点击“继续安装”

第十一步、然后就是验证软件包并开始安装的过程了,
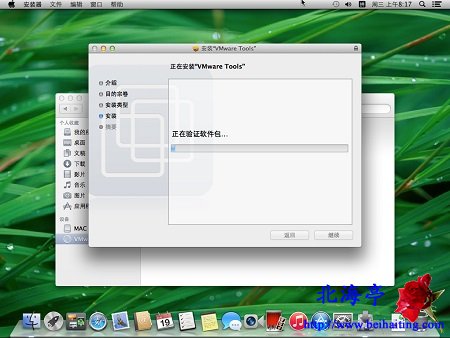
第十二步、在提示安装成功界面,点击“重新启动”
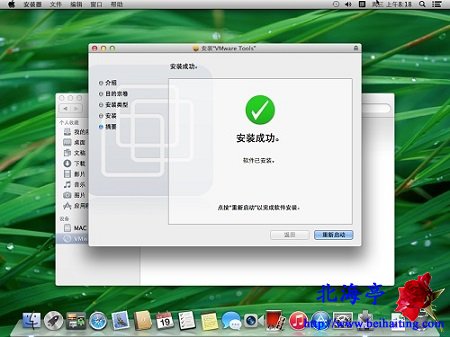
第十三步、再次打开Mac虚拟系统,您会发现界面一下子就漂亮多了!
VMware虚拟机安装Mac OS X后怎么安装VMware Tools的内容,希望对您有所帮助!
