OllyDBG 入门系列(一)-认识OllyDBG
日期:2014-05-16 浏览次数:20618 次
标 题: 【原创】OllyDBG 入门系列(一)-认识OllyDBG
作 者: CCDebuger
时 间: 2006-02-13,17:23:26
链 接: http://bbs.pediy.com/showthread.php?t=21284
<!-- google_ad_section_start -->OllyDBG?入门系列(一)-认识OllyDBG
作者:CCDebuger
一、OllyDBG?的安装与配置
OllyDBG?1.10?版的发布版本是个?ZIP?压缩包,只要解压到一个目录下,运行?OllyDBG.exe?就可以了。汉化版的发布版本是个?RAR?压缩包,同样只需解压到一个目录下运行?OllyDBG.exe?即可:
OllyDBG?中各个窗口的功能如上图。简单解释一下各个窗口的功能,更详细的内容可以参考?TT?小组翻译的中文帮助:
反汇编窗口:显示被调试程序的反汇编代码,标题栏上的地址、HEX?数据、反汇编、注释可以通过在窗口中右击出现的菜单?界面选项->隐藏标题?或?显示标题?来进行切换是否显示。用鼠标左键点击注释标签可以切换注释显示的方式。
寄存器窗口:显示当前所选线程的?CPU?寄存器内容。同样点击标签?寄存器?(FPU)?可以切换显示寄存器的方式。
信息窗口:显示反汇编窗口中选中的第一个命令的参数及一些跳转目标地址、字串等。
数据窗口:显示内存或文件的内容。右键菜单可用于切换显示方式。
堆栈窗口:显示当前线程的堆栈。
要调整上面各个窗口的大小的话,只需左键按住边框拖动,等调整好了,重新启动一下?OllyDBG?就可以生效了。
启动后我们要把插件及?UDD?的目录配置为绝对路径,点击菜单上的?选项->界面,将会出来一个界面选项的对话框,我们点击其中的目录标签: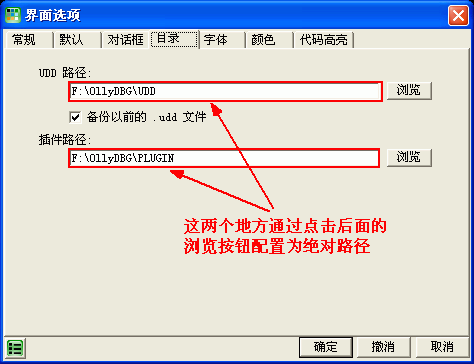 ?
?
因为我这里是把?OllyDBG?解压在?F:\OllyDBG?目录下,所以相应的?UDD?目录及插件目录按图上配置。还有一个常用到的标签就是上图后面那个字体,在这里你可以更改?OllyDBG?中显示的字体。上图中其它的选项可以保留为默认,若有需要也可以自己修改。修改完以后点击确定,弹出一个对话框,说我们更改了插件路径,要重新启动?OllyDBG。在这个对话框上点确定,重新启动一下?OllyDBG,我们再到界面选项中看一下,会发现我们原先设置好的路径都已保存了。有人可能知道插件的作用,但对那个?UDD?目录不清楚。我这简单解释一下:这个?UDD?目录的作用是保存你调试的工作。比如你调试一个软件,设置了断点,添加了注释,一次没做完,这时?OllyDBG?就会把你所做的工作保存到这个?UDD?目录,以便你下次调试时可以继续以前的工作。如果不设置这个?UDD?目录,OllyDBG?默认是在其安装目录下保存这些后缀名为?udd?的文件,时间长了就会显的很乱,所以还是建议专门设置一个目录来保存这些文件。
另外一个重要的选项就是调试选项,可通过菜单?选项->调试设置?来配置: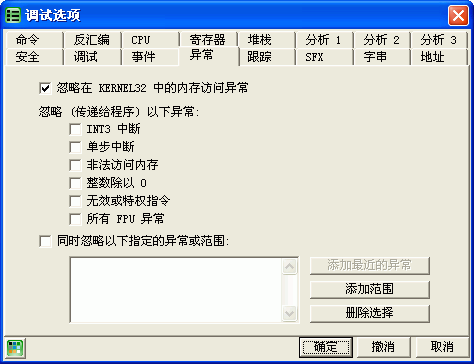 ?
?
新手一般不需更改这里的选项,默认已配置好,可以直接使用。建议在对?OllyDBG?已比较熟的情况下再来进行配置。上面那个异常标签中的选项经常会在脱壳中用到,建议在有一定调试基础后学脱壳时再配置这里。
除了直接启动?OllyDBG?来调试外,我们还可以把?OllyDBG?添加到资源管理器右键菜单,这样我们就可以直接在?.exe?及?.dll?文件上点右键选择“用Ollydbg打开”菜单来进行调试。要把?OllyDBG?添加到资源管理器右键菜单,只需点菜单?选项->添加到浏览器,将会出现一个对话框,先点击“添加?Ollydbg?到系统资源管理器菜单”,再点击“完成”按钮即可。要从右键菜单中删除也很简单,还是这个对话框,点击“从系统资源管理器菜单删除?Ollydbg”,再点击“完成”就行了。
OllyDBG?支持插件功能,插件的安装也很简单,只要把下载的插件(一般是个?DLL?文件)复制到?OllyDBG?安装目录下的?PLUGIN?目录中就可以了,OllyDBG?启动时会自动识别。要注意的是?OllyDBG?1.10?对插件的个数有限制,最多不能超过?32?个,否则会出错。建议插件不要添加的太多。
到这里基本配置就完成了,OllyDBG?把所有配置都放在安装目录下的?ollydbg.ini?文件中。
二、基本调试方法
OllyDBG?有三种方式来载入程序进行调试,一种是点击菜单?文件->打开?(快捷键是?F3)来打开一个可执行文件进行调试,另一种是点击菜单?文件->附加?来附加到一个已运行的进程上进行调试。注意这里要附加的程序必须已运行。第三种就是用右键菜单来载入程序(不知这种算不算)。一般情况下我们选第一种方式。比如我们选择一个?test.exe?来调试,通过菜单?文件->打开?来载入这个程序,OllyDBG?中显示的内容将会是这样: ?
?
调试中我们经常要用到的快捷键有这些:
F2:设置断点,只要在光标定位的位置(上图中灰色条)按F2键即可,再按一次F2键则会删除断点。(相当于?SoftICE?中的?F9)
F8:单步步过。每按一次这个键执行一条反汇编窗口中的一条指令,遇到?CALL?等子程序不进入其代码。(相当于?SoftICE?中的?F10)
F7:单步步入。功能同单步步过(F8)类似,区别是遇到?CALL?等子程序时会进入其中,进入后首先会停留在子程序的第一条指令上。(相当于?SoftICE?中的?F8)
F4:运行到选定位置。作用就是直接运行到光标所在位置处暂停。(相当于?SoftICE?中的?F7)
F9:运行。按下这个键如果没有设置相应断点的话,被调试的程序将直接开始运行。(相当于?SoftICE?中的?F5)
CTR+F9:执行到返回。此命令在执行到一个?ret?(返回指令)指令时暂停,常用于从系统领空返回到我们调试的程序领空。(相当于?SoftICE?中的?F12)
ALT+F9:执行到用户代码。可用于从系统领空快速返回到我们调试的程序领空。(相当于?SoftICE?中的?F11)
上面提到的几个快捷键对于一般的调试基本上已够用了。要开始调试只需设置好断点,找到你感兴趣的代码段再按?F8?或?F7?键来一条条分析指令功能就可以了。就写到这了,改天有空再接着灌。
--------------------------------------------
【版权声明】?本文纯属技术交流,?转载请注明作者并保持文章的完整,?谢谢!? <!-- google_ad_section_end -->
