Photoshop为婚礼照片增加艺术像框
日期:2014-04-29 浏览次数:22585 次
制作工具:Photoshop CS,其他版本类似。
制作过程:
1、打开一张照片,如图01所示。

2、选择工具栏中的“自定义形状”按钮,在属性栏下拉列表中选择“画框”选项,单击图形画框形状按钮,在照片中绘制一个圆形画框形状,如图02所示。

3、此时画框的厚度太大,需要调节内部边缘。进入“路径”面板,单击工具栏中的“直接选择工具”按钮,框选中间的节点,按Ctrl+T键进入自由变换模式,按Shift+Alt键的同时调整节点,按比例放大选择的内部区域,如图03所示。
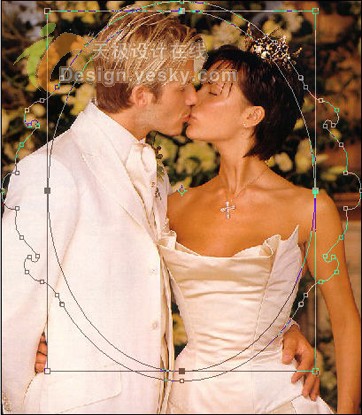
4、按Ctrl键的同时单击“路径”面板的路径层,载入画框的选择区域。在“图层”面板单击“新建图层”按钮,新建一个图层,选择“图层”“图层样式”“斜面与浮雕”命令,打开“图层样式”对话框,设置样式如图04所示。
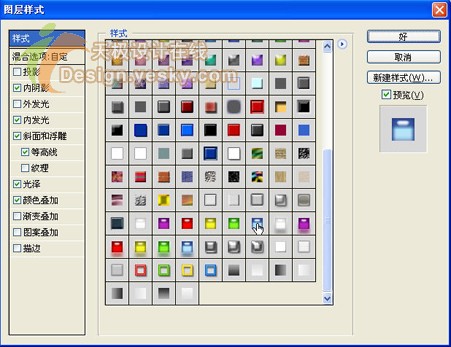
5、单击好按钮确定。这时候还看不出任何画框的浮雕效果,按Shift+F5键打开填充对话框,将选择区域随便填充一种颜色,单击好确定,效果如图05所示。
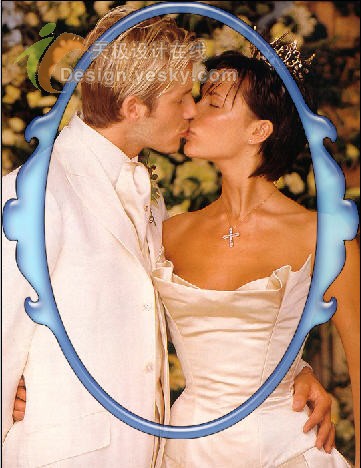
6、选择工具栏中的“魔棒工具”,将画框外的部分选中。选择背景图层,选择“滤镜”“纹理”“染色玻璃”命令,打开“染色玻璃”对话框,设置参数如图06所示。
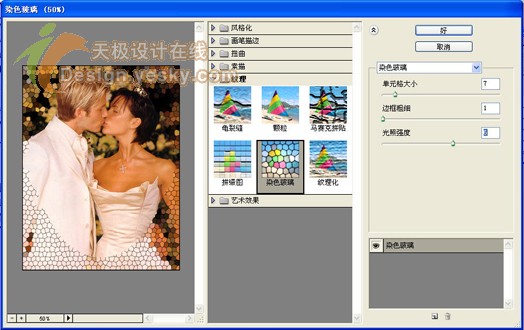
7、单击确定按钮,此时背景区域产生了染色玻璃的效果,如图07所示。
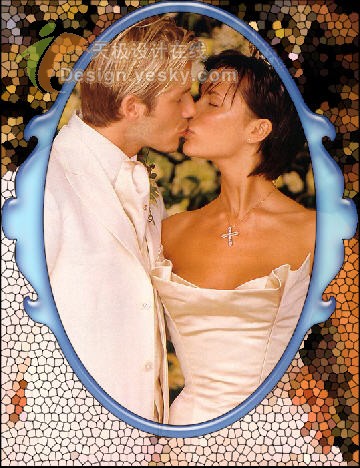
8、选择工具栏中的“魔棒工具”,选择画框的内部,新建一个图层。将选区填充白色,选择“图层”“图层样式”“混合选项”命令,打开“图层样式”对话框,设置如图08所示。
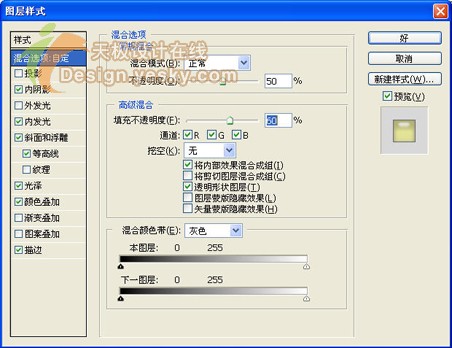

9、打开一幅玫瑰花图片,如图10所示。单击工具栏中的“魔棒工具”按钮,按Shift键的同时选择背景区域,按Delete键将选区删除。

10、选择“滤镜”“艺术效果”“粗糙蜡笔”命令,打开“粗糙蜡笔”对话框,设置参数如图11所示.。


11、输入文字。制作一条文字路径。选择工具栏中的“钢笔工具”按钮,在空白区域绘制一条折回线,单击工具栏中的“转换点工具”按钮,拖动节点,将直角线变成贝塞尔曲线。单击工具栏中的“直接选择工具”可以调整单个点的位置和贝塞尔手柄。选择工具栏中的“横排文字工具”按钮,在路径上单击鼠标,此时文字光标就会在路径的端点处闪烁,输入文字即可得到随路径方向旋转的字体了,选择“图层”“文字”“文字变形”命令,对文字进行变形处理,效果如图13所示。

