PS精巧教程2:有效合成图像
日期:2014-04-03 浏览次数:20770 次
当你希望将一个来自一副图片上的主题和另外的背景合并起来时,最大的困难之一,就是如何得到这个主题清晰的选区。如果你要对人物肖像进行加工,通常这就意味着你得解决头发问题——将头发从背景中自然完美的分离出来,既不能太模糊,也不能太生硬。没有一种单一的最佳处理方式,它取决于头发颜色和背景的对比程度,以及是否有清晰的细微发丝混杂在别的事物中。这篇教程讲述了怎样在复合图像中选择合适的对象,如何使用Photoshop 6.0中新增的改良提取命令,来选择一个清晰的选区,以及怎样使主题在新环境下显得和谐自如。

(图00)
1.分析图像
选择你希望合成的主题与背景图片。我们需要寻找那些光照不会互相冲突的图片。我们选择的这副日落图像中,温暖的金褐色环境光将会代替人物图片中冷色调的绿色背景光线,但正如你所知的,我们最后还可以调整绿色色调的高光部分(在第8部分)。在背景图片内,光线的方向笔直落入相机内;而人物图片中,光线来自图中女子的后方和左方(注意她肩部的高光区),这样一来,背景光照和人物图片的光照方向就不存在冲突问题。所以我们有把握将这两副图片制做成一张令人信服的复合图像。

(图01)

(图02)
2.开始提取
提取命令(Image > Extract)是Photoshop经常用以处理头发等难以解决的选区问题的最佳工具。但使用这个命令却会因永远地删除像素而破坏图像。所以在提取之前,需要复制图层来以防万一。方法是在图层面板上拖动需要复制的图层,到面板底部的新建图层按钮上。点击底层的眼睛图标,关闭图层可视性。这样,你就可以看到对副本进行提取的结果了。
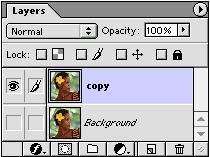
(图03)
3.定义范围
从图像菜单下选择提取命令,从高光下拉菜单中选择一种颜色,这里,我们选择了红色,这样就能和图像绿色的背景形成鲜明的对比。确定你已经选择了边缘高光器工具,设定画笔大小。大一些的画笔对柔和或模糊的边缘来说是比较合适的,所以我们设定我们的画笔大小为40像素来选择头发。用边缘高光器沿着对象的边缘,在前景对象和背景之间重叠一条线,来定义将被提取的范围(图04)。因为在笔刷范围内的任何事物都会被做透明处理,在高光区域内的头发将会以一种适合新背景颜色的方式被选择。
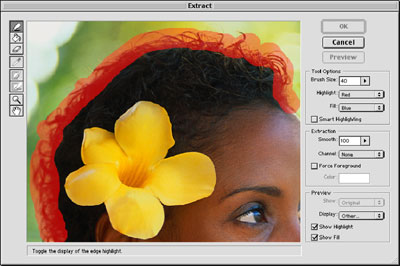
(图04)
小画笔适宜较硬或是两条紧紧靠在一起的边缘。在许多图像中,柔软和较硬的边缘都会出现一些。举例来说,在我们这张图像中,我们想使用小画笔来绘制这个女子的左边和后颈到肩膀的高光边缘。但我们不用重新设置画笔的大小,只要点击“智能高光显示”,就能使边缘高光器具有“磁性”,不论当前画笔大小是多少,都能自动收缩,在你移动高光工具时刚好覆盖住边缘的高光。

(图05)

(图06)
绘制边缘高光的技巧:
为了更好地接近边缘,你可以用缩放工具来放大提取预览窗口。也可以抛开缩放工具自己来掌握。智能高光会沿着高对比度的边缘描边,所以当你需要处理低对比度边缘时,可以按下Ctrl/Command,在打开和关闭智能高光间进行切换。
4.完成提取

(图07)
