Photoshop 关于图像的选取
日期:2014-03-05 浏览次数:20711 次
在对数字图像进行编辑和修改等处理工作时,对于图像的精良选取是整个过程的首要工作。只有我们正确的选取了那些我们需要的部分,我们才能有针对性地修改图像。所以在这里,我首先详细谈一谈在Photoshop中对于图像的选取的基本方法和技巧。
基本工具及使用方法.
选取工具:
先让我们看一下有哪些常规选取工具。
第一行是:矩形、椭圆、单行、单列和裁切。
第二行是:套索、多边形套和磁力套索工具。
接着让我们来看看如何使用它们。

矩形和椭圆选择工具.
在使用矩形(Rectangular Marquee Tool)和椭圆(Elliptical Marquee Tool)工具时,我们可以按住Shift再进行拖动。这样,我们就可以画出正方形和圆形的选择区了。在我们使用选区工具同时,我们应该打开工具的选项工作面板,可以双击选取工具或执行Window/Show Options命令。

上图既是Option面板。
Feather(羽化)是用来设置选取的羽化范围的,羽化值越大,选取边缘就越模糊,值越小,边缘就越清晰。
Anti-aliased(反锯齿)在使用椭圆选取工具时可设置,选择它可以平滑建立选区所形成的齿状边缘。


没有羽化的效果图 羽化后的效果图
在Style中有三个选项:Normal (普通) 选择普通时没有限制,你选出什么就是什么;Constrained Aspect Ration (比例限制) 若你在Width中填入4,在Height中填入3,你所选出的区域就满足4:3的长宽比例;Fixed Size (指定大小) 此时,你已经对你的选择框做好了长和宽长度的限定,你任意一点就能得到大小一定的选择框!
单行单列选择工具.
单行(Single Row)和单列(Single Column)工具分别用来选择高度为1像素或宽度为1像素的选区。只需单击即可得到选区,但由于选区的高度或宽度只有1像素,因此在使用时我们可以对图像进行适当的放大以更好的工作。单行单列工具的使用不是很频繁,但在制作一些抽线图时非常有用,由于这里只是对图像选区进行介绍,因此关于抽线图的制作将在以后详细介绍。另外,在对一些贯穿整幅图像的细线也能用单行单列来修去!
套索类工具.
其实套索类工具的基本使用和前几个差不多,只是更为灵活。但我认为套索(Lasso Tool)和多边形套索(Polygonal Lasso Tool)的使用不是很方便。除非你能极佳的控制好自己的手,否则要靠这两个工具来对一定的图像进行选取是十分不便的。让我们来看一下磁力套索 (Magnetic Lasso Tool) 它是以模糊方
式进行选取的,让我们单击它,然后沿着选取对象的边缘移动鼠标(不用按住鼠标),经过的路线就会自动贴近图像,好像被吸过去似的。这在我们做粗略的不规则选取时还是十分有用的。在其中若有错误的描点,我们可以按下Del键来删去,我们也能在其中通过单击来任意添加描点,协助选区定位,以达到更精确的选择效果。若在选取的同时按下Alt键,就可以画出连续的直线了。
磁力套索的Option选项设置较多一些,他多了Lasso Width(套索宽度)、Frequency(频率)、Edge Contrast(边缘对比度)
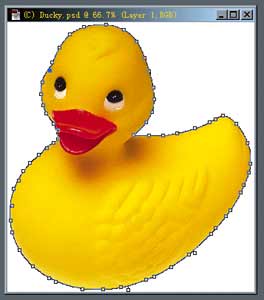
在套索宽度值设的很小的情况下,选取将更精细,但对于光标的移动的精确度要求也更高,而当值设的较大时,即使鼠标离得很远,套索也能自动的贴向图像。因此,当我们的选取对象和图像的背景图分界不明显
或要求较为精确时,我们应选用较小的笔尖;相反在选取如上图这样的边缘清晰的图像时,选用大笔尖将更为快捷!Frequency是用来沿途自动放置描点的频率的,这个值太大太小都将影响正常的选取,一般设为默认值(57)即可!Edge Contrast使用来决定图像边缘对选取的影响程度,我们可以通过它来对磁力套索的灵敏度进行调节,高数值适于与周围对比强烈的边缘,而低数值则适用于探测低对比度的边缘。


Edge Contrast设为1时 Edge Contrast设为90时
很明显,在这样的对比强烈的图像中,使用高数值的效果要优于低数值的效果。
魔棒工具. 
