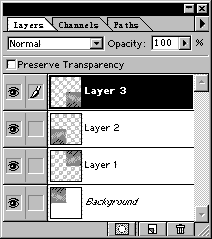Secret of Photoshop 纹理篇(无缝纹理高级制作)
日期:2014-03-04 浏览次数:20686 次
二、无缝纹理制作高级技巧
现在和大家讲讲无缝纹理的一些高级技巧。
(一)十字选择法在通常情况下,许多纹理光进行offset处理,算然可以实现边界的接合,但是在图片中心会出现难看的接痕,通过学习下面这个范例我们可以学会如何消除这些接痕。1 新建一个大小为500X500dpi的文件。2 选择filter->other->clound,如图一。(在这里用clound只是随意生成纹理来试验十 字选择法。)
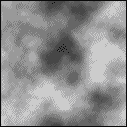
图一
3 选择filter->other->offset,水平和垂直的距离各250像素,并选中wrap around选项。4 大家可以看到,图片中央有十字型的接痕,利用套索工具(快捷键L)在图片中央选 择一个交叉型的十字,选择select->feather,数值16,如图二。5 再运行一遍clound滤镜,现在中间的接痕消失了,而且图片实现了无缝。说明,十字选择法的关键是第4步,不管原纹理是用什么滤镜生成了,只要在第3和第4部之后,重复一次就可以得到完美的无缝效果。对于照片素材,可以保存选区,把第3步之前的原图片中间的十字部分覆盖到第3步之后的图片以覆盖中央十字型的接痕。总之十字选择法可以有很多种应用方式,大家大可以举一反三。
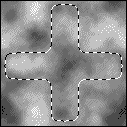
图二
(二)交错拼接法接下来给大家讲的方法很有趣,好像小时候玩拼图一般。1 新建大小为250X250dpi的文件,运行clound滤镜。2 全选该图(快捷键CTRL+A),并选择edit->copy。3 选择image->canvas size,把图像大小改变为500x500dpi,把起始 锚(anchor)设置到左上角。4 选择edit->paste,选择edit->transform->filp horizontal,并把新层 放到图片右上角。5 选择edit->paste,选择edit->transform->filp vertical,并把新层放到 图片左下角。6 选择edit->paste,选择edit->transform->filp vertical,再选择edit->transform->filp vertical,并把新层放到图片右下角。(见图三)7 选择layer->merge visible,好,你现在就有了一个无缝纹理了。接下来,我们要正式开始学习各种纹理效果了。