节日的焰火:Photoshop绘制焰火特效
日期:2014-02-26 浏览次数:20912 次
本实例主要综合运用了Photoshop的风、极坐标、模糊、自由变换、切变等滤镜,从无到有地模拟绘制出节日的绚烂焰火。
完成图:

一、 新建300*300像素,分辨率为72dpi的画布。
二、 新建图层1,将前景色设置为黑色,背景色设置为深蓝色,选择工具栏上的渐变工具,在菜单栏下面的属性栏中点击渐变编辑器,在弹出的对话框中选择“前景到背景”。在图层上由上至下拉出一个渐变。
三、 新建1*10像素,分辨率为72像素的画布二,将上半部分填充黑色,选择菜单栏上的“编辑-定义图案”。关闭画布二。(图一)

四、 回到画布一,新建图层2,选择工具栏上的“图案图章工具”,在菜单栏下方属性栏上“图案”中选择刚刚制作的图片。将鼠标移动到画布中进行涂抹。(图二)
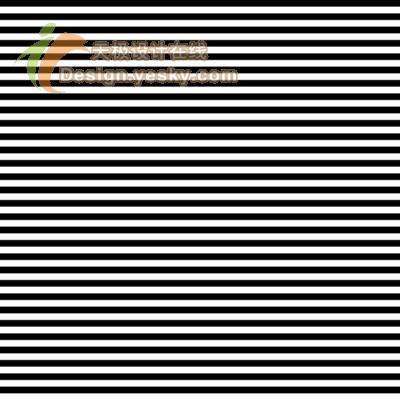
五、 选择菜单栏中魔棒工具,在属性栏上把“连续的”前面勾去掉。点击黑色的部分,按delete删除,用工具栏上的矩形选框工具,delete删除一半。(图三)

六、 选择菜单栏上的“滤镜-风格化-风”,在弹出的对话框中选择“大风”、“从右”。按ctrl+F重复一次。(图四)

七、 选择菜单栏上的“编辑-变换-旋转90度(逆时针)”。(图五)

八、 选择菜单栏上的“滤镜-扭曲-极坐标”,在弹出的对话框中设置“平面坐标到极坐标”。(图六)

九、 选择菜单栏上的“滤镜-模糊-径向模糊”,在弹出的对话框中将模糊方法设置为“缩放”,数量设置为“100”,按ctrl+F重复一次。(图七)

十、 选择菜单栏上的“编辑-变换-自由变换”,将图缩小一些,放到最左边的位置。(图八)

十一、 选择菜单栏上的“滤镜-扭曲-切变”,在弹出的对话框中向右拖放标志点。(图九、图十)
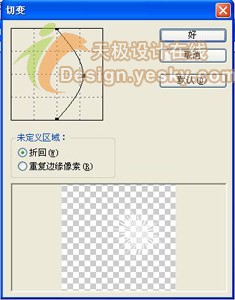

十二、 选择菜单栏上的“编辑-变换-自由变换”,调整角度,适当放大,再用自由变换将上半部分缩小一些。选择菜单栏上的“滤镜-风格化-扩散”(图十一)

十三、 选择菜单栏上的“图像-调整-色相与饱和度”,拉动三角标志,调整颜色。(图十二)

十四、 新建图层3,放到图层2的底下,按住ctrl点击图层2,得到选区,点击菜单栏上的“选择-羽化”,在弹出的对话框中,设置数值为“2”,填充比上个图层稍淡一些的颜色。选择菜单栏上的“编辑-变换-自由变换”,调整角度,适当放大。(图十三)

十五、 新建图层4,放到图层2的
