用Photoshop 7.0实现飞车效果
日期:2013-11-10 浏览次数:20578 次
1、运行Photoshop7.0程序,打开其主操作界面,在该界面中执行“文件”/“打开”命令,将如图1所示的静态汽车打开;

2、为了避免因操作不当,将源静态汽车图破坏掉,你将鼠标移动到编辑区域的图象上,单击右键,从弹出的快捷菜单中执行“复制图层”命令,并将新层命名为“背景复制”,如图2所示;
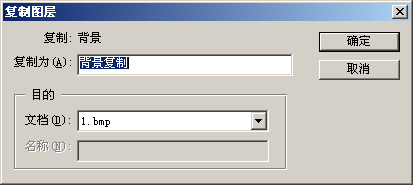
3、选中“背景复制”图层,然后在菜单栏中依次执行“图象”/“调整”/“去色”命令,来将图层转换为灰度图象,这样就能得到如图3所示的画面;

4、接着在Photoshop菜单栏中,用鼠标依次单击“图象”/“调整”/“色阶”命令,打开如图4所示的色阶参数调整框,在“输入色阶”设置栏中输入“22,1.00,205”,这样就能重新调整源静态汽车图中的色阶分布,让图象中亮部更亮,暗部更暗,从而增加图象的景深与层次;
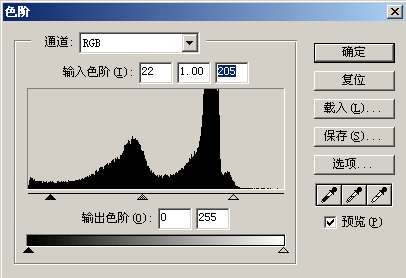
5、继续单击菜单栏中的“图象”/“调整”/“曲线”命令,打开如图5所示的曲线参数调整框,在“输入”、“输出”设置栏处,你分别输入“180”、“210”,然后移动曲线达到与图5曲线一样的形状;

6、返回到主操作界面中,再次执行菜单栏中的“图象”/“画布大小”命令,这样可以将源静态汽车图的画布宽度拓展为880象素,同时将定位选择为右边,具体设置见图6所示;

7、返回到图层控制窗口中,用鼠标左键单击“背景”层来选中该图层,将鼠标再移动到编辑区域,用右键单击该图层,从弹出的菜单中执行“复制图层”命令,来将“背景”层复制为“背景复制2”层;
8、用鼠标再次选中该图层,然后你可以将鼠标移动到主操作界面的菜单栏中,依次执行“滤镜”/“模糊”/“径向模糊”命令,打开图7所示的设置画面,在这里你可以将模糊的数量设置为16,“模糊的方法”设置为“缩放”,这样就能使源静态汽车图象产生一种快速行使的速度感;
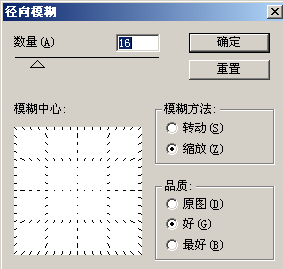
10、返回到图层控制窗口中,用鼠标点击图层面板中的“添加图层蒙版”按钮,来给“背景复制2”层添加图层蒙版;
11、将鼠标移动到主操作界面左边的工具箱中,并在其中选择“喷枪”工具,再用鼠标双击前景色盘,打开颜色设置对话框,在该对话框中将图象的前景色设置为如图8所示的颜色数值;
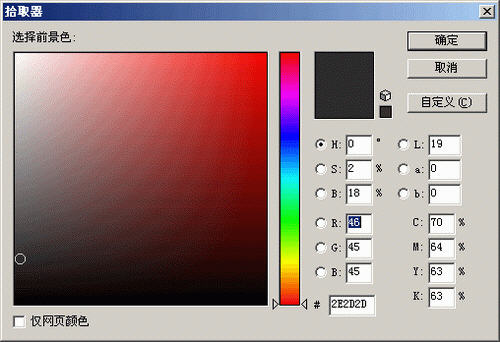
12、在工具栏中,将喷枪的笔刷大小设置为“100”象素,将压力设置为“22%”,如图9所示;

13、将喷枪移动到编辑区域,然后在“背景复制2”层的图层蒙版上在图象中的马路与房子上进行轻轻的移动涂抹,再使用模糊工具在“背景复制2”层中,对远处的景色也进行涂抹;
14、由于图层蒙版上黑色代表不显示,白色代表显示,你用黑色的喷枪喷过的地方就会被遮住,从而显示出下一层你未经过“径向模糊”的“背景”层。而用模糊工具涂抹的作用是使远处的景色模糊,与近处的景物形成对比,这样图象的景深就被很好的表现出来了;
15、返回到图层控制窗口中,再单击键盘上的“Ctrl”健,并同时用鼠标点击图层面板上的“背景复制”层,是它成为选区,再将鼠标移动到菜单栏中,依次单击“图象”/“裁切”命令(如图10所示),将前面开始执行画布大小命令所多出来的黑色区域给剪掉;
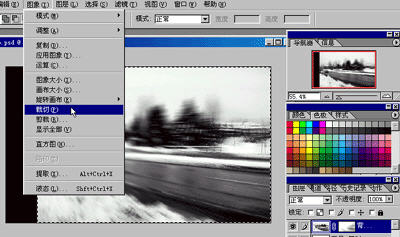
16、返回到主操作界面中,再次执行菜单栏中的“文件”/“打开”命令,打开如图11所示的静态汽车图象;并用工具箱中的“钢笔”工具来将汽车的轮廓给选出来;

17、再使用工具箱中的“添加瞄点”工具来将路径进一步细化,使它与汽车的轮廓相吻合,接着按住键盘上的“Ctrl”键单击路径面板上、你前面刚才所描绘的“工作路径”,这样
