Photoshop制作超酷极速空间效果
日期:2013-10-22 浏览次数:20764 次
通过本例的学习你将会了解到Photoshop的菜单和命令并在逐渐制作实践中更加体会到Photoshop的功能与作用。最重要的是要学会举一反三。
下面让我逐一为你介绍“极速空间”的整个制作过程。

第一步 线条与方格

1、首先新建一个名为"极速"的新文档。
将前景色填充为黑色,并设置为RGB 色, 当你建好新文件后,这时我们就要先画出一个方格,(为了使大家方便快速的做出一个方格,这里我们使用Coreldraw9.0)。进入Coreldraw9.0后开启新档案,点击方格纸工具,设置横格,竖格的数量,如图02所示,然后在编辑框中拉出一个已设置好的方格,点击菜单栏编辑菜单中的复制或按Ctrl+C命令将Coreldraw中的方格复制到Photoshop中已新建好的"极速"文档中。

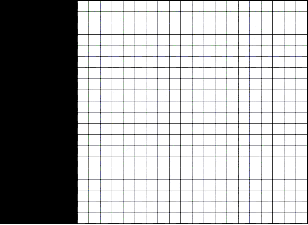
回到Photoshop 6点击菜单栏编辑菜单中的粘贴或按Ctrl+V命令,现在方格已经粘贴过来了!如图03所示, 做到这里,你一定会发出图是有白底的黑框,而且也非常大。不要紧,点击编辑中的自由变换或按Ctrl+T命令,将图缩小到你所需要的大小就行了。
2、因为我们需要的是黑色方格,所以我们得把白色部份去掉。点击菜单中的选取范围命令,将白色部分选出后,按确定(如图04所示),这时你会看到白色区域都已被选出,这时我们只须轻轻按一下键盘上的"Delete"键,看到方框了吗?不过此时的方框是黑色的,我们还得要给它改改颜色,点击锁定图象透明象素(如图05所示)
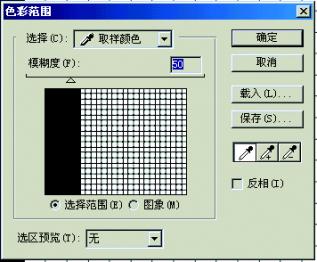

我们会发现这时的图层上会多出一把小锁,这时我们就可以选择我们喜欢的颜色,并按Atl+Delete填充(本人使用的颜色是R:56 G:150 B:188),之后按Ctrl+T(自由变换)键,按住Ctrl键,直到把方框拉成我们需要的形状,这样看起来会更有纵深感,(如图06所示)之后,我们再把图层模式设为"屏幕"调整不透明度参数并设为10%(如图07所示)


3、再另起一个图层,准备做另一方格,做到这一步的效果时,我们除了用本身的Photoshop以外,还将会用到Coreldaw, 以及滤镜KPT6.0。
和刚才一样,我们来到Coreldraw中同样画出一个方格,设置横、竖方格的数量(这次我用的数量为50),并将它复制,复制后回到Photoshop中,将方格粘贴到图中,删除白色区域,并填充为蓝色,由于步骤相同于1、2,这里我就不再贴图了。(如图08所示)

做完以上几步后,再点击锁定栏的小白色方框,图层上的小锁不见了,表示这个图层已不再被锁定了,之后选择外挂滤镜\KPT6下的Projeltor(如图09所示)
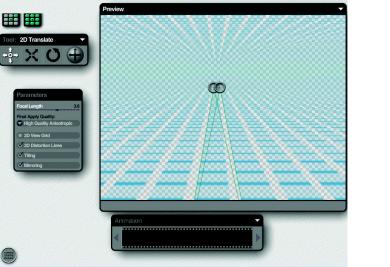
点击屏幕左下角(10所示)工具,将会出现(如11图所示)选择其中的2D Scale mirroring horizon 栏,然后按确定。就将会出现(如12图所示)的效果。



接着按住Ctrl+T键,并将它调整到适应的位置,这时你将会看到方格的边缘是四四方方的,这时你可以用橡皮擦稍微处理一下四周,可以将边缘擦除一点,然后再用多边形套索工具拉出一个
下面让我逐一为你介绍“极速空间”的整个制作过程。

第一步 线条与方格

1、首先新建一个名为"极速"的新文档。
将前景色填充为黑色,并设置为RGB 色, 当你建好新文件后,这时我们就要先画出一个方格,(为了使大家方便快速的做出一个方格,这里我们使用Coreldraw9.0)。进入Coreldraw9.0后开启新档案,点击方格纸工具,设置横格,竖格的数量,如图02所示,然后在编辑框中拉出一个已设置好的方格,点击菜单栏编辑菜单中的复制或按Ctrl+C命令将Coreldraw中的方格复制到Photoshop中已新建好的"极速"文档中。

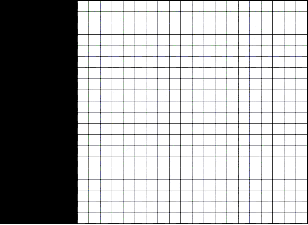
回到Photoshop 6点击菜单栏编辑菜单中的粘贴或按Ctrl+V命令,现在方格已经粘贴过来了!如图03所示, 做到这里,你一定会发出图是有白底的黑框,而且也非常大。不要紧,点击编辑中的自由变换或按Ctrl+T命令,将图缩小到你所需要的大小就行了。
2、因为我们需要的是黑色方格,所以我们得把白色部份去掉。点击菜单中的选取范围命令,将白色部分选出后,按确定(如图04所示),这时你会看到白色区域都已被选出,这时我们只须轻轻按一下键盘上的"Delete"键,看到方框了吗?不过此时的方框是黑色的,我们还得要给它改改颜色,点击锁定图象透明象素(如图05所示)
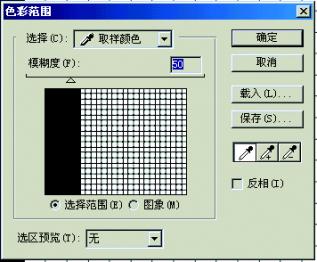

我们会发现这时的图层上会多出一把小锁,这时我们就可以选择我们喜欢的颜色,并按Atl+Delete填充(本人使用的颜色是R:56 G:150 B:188),之后按Ctrl+T(自由变换)键,按住Ctrl键,直到把方框拉成我们需要的形状,这样看起来会更有纵深感,(如图06所示)之后,我们再把图层模式设为"屏幕"调整不透明度参数并设为10%(如图07所示)


3、再另起一个图层,准备做另一方格,做到这一步的效果时,我们除了用本身的Photoshop以外,还将会用到Coreldaw, 以及滤镜KPT6.0。
和刚才一样,我们来到Coreldraw中同样画出一个方格,设置横、竖方格的数量(这次我用的数量为50),并将它复制,复制后回到Photoshop中,将方格粘贴到图中,删除白色区域,并填充为蓝色,由于步骤相同于1、2,这里我就不再贴图了。(如图08所示)

做完以上几步后,再点击锁定栏的小白色方框,图层上的小锁不见了,表示这个图层已不再被锁定了,之后选择外挂滤镜\KPT6下的Projeltor(如图09所示)
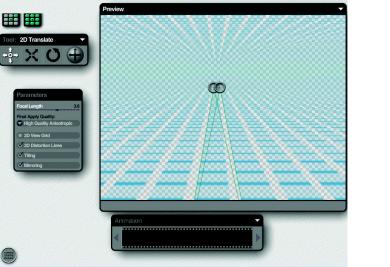
点击屏幕左下角(10所示)工具,将会出现(如11图所示)选择其中的2D Scale mirroring horizon 栏,然后按确定。就将会出现(如12图所示)的效果。



接着按住Ctrl+T键,并将它调整到适应的位置,这时你将会看到方格的边缘是四四方方的,这时你可以用橡皮擦稍微处理一下四周,可以将边缘擦除一点,然后再用多边形套索工具拉出一个
免责声明: 本文仅代表作者个人观点,与爱易网无关。其原创性以及文中陈述文字和内容未经本站证实,对本文以及其中全部或者部分内容、文字的真实性、完整性、及时性本站不作任何保证或承诺,请读者仅作参考,并请自行核实相关内容。
