PHOTOSHOP的极品滤镜KPT6.0(四)
日期:2013-08-26 浏览次数:20679 次

这个滤镜和KPT6.0其他滤镜的界面类似。包含了Glow(发光)、Halo(光环)、Reflection(偏转光)、Streaks(条纹)、General(一般设置)和Preview(预览)。

现在让我们来一一看看在这些窗口中的参数的调节。我们先从General窗口开始。在这个窗口中包含了光斑的位置、亮度和形状的设置。参数Position x(x坐标)和Position Y(Y坐标)分别用于调整光斑在画面中的X坐标和Y坐标的位置,从而准确确定光斑的位置。当然如果你不习惯用坐标调整位置,你还可以直接在Preview窗口中用鼠标直接调整光斑的位置;Brightness(亮度)参数可以用于光斑的亮度的调整,当然数值越大光斑的亮度就越高;Aspect Ratio(形状)参数可以调整光斑的形状。当参数是1的时候光斑为圆形。当参数小于一或者是大于一的时候光斑就变成了椭圆形。

Glow窗口用于光斑的发光的颜色的调整。现在就让我们看看这一系列的参数到底调整光斑的哪些颜色。在这个窗口中包含了Color(颜色)、Glow(发光)、Inner(内部)、Outer(外部)的颜色的调整。
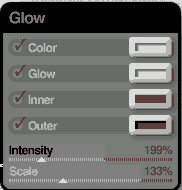
每个参数的调整可以通过名称后面的选色区选取光线的颜色,而对话框窗口下部包含Intensity(强度)和Scale(缩放)参数来调整每部分在光斑中大小。现在让我们了解一下这些颜色的调整到底调整的时光斑的那个部分。Color是光斑最内核的颜色(如图一中的位置);Glow是在稍稍靠外的位置上(如图二);而Inner是在更靠外的位置上(如图三);在最外层是Outer层(如图四)。知道了这些位置我们不但能控制每一层结构的颜色,而且还可以选择显示哪些结构不显示哪些结构(通过名称前的小勾选择)从而达到不同的光斑效果。




有时候我们会发现在有些光斑中有一个漂亮的光环,在这个滤镜中怎么产生呢?这就涉及到我们下个学习的窗口Halo,在这个窗口中我们可以调整光环的各种参数。在Type下拉菜单中我们可以选择光环出现的形式——None(无)、Fill(填充)和Lenticular (凸镜状)。当我们选择Fill类型的时候我们可以通过在窗口右上角的色彩选取区选择光环的颜色;而当使用Lenticular光环类型的时候光环就呈现出微微带着彩虹状颜色的光环。Intensity(强度)参数用于调整光环的显示的强度;而Scale(缩放)参数则可以调整光环的大小。
学过光学我们知道在光斑中的某些部分是由镜头的折射产生的(顺着光线的一系列的圆形光斑)。而Reflection(折射)窗口就是用来调节这些光斑的参数的。在它的对话框中的Type(类型)下拉菜单中我们可以选择镜头的型号。这儿非常的重要,因为不同的镜头会产生不同的光斑的效果。KPT Lensflare滤镜非常的专业,在这儿它提供给了我们足足十种镜头。在下面的Intensity(强度)参数和Scale(缩放)参数可以调节产生光斑的强度和大小。最后的Grayscale(灰度)选项可以将画面转化为灰度图形。
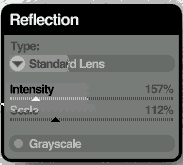
我们看到在光斑的中心向外有辐射状的光线条纹。那么下一个Streaks窗口就是用于调节光线条纹的。光线条纹的产生也是和镜头的类型有关的。在这个对话框中的Type(类型)中为我们提供了多达15种的镜头选择,从而产生不同的光线条纹效果。而且我们还可以在对话框右上角的色彩选取框中选取光线的颜色。我们还可通过调节Intensity(强度)参数调节光线的强度;Scale(缩放)参数调节光线的大小;而Rotation(转动)参数可以调节光线的角度。
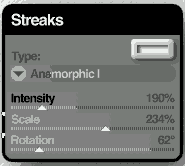
这个滤镜的全部参数和使用方法就讲完了,相信你能创造出专业的镜头光斑效果了。
