Ps动画教程:逼真小溪潺潺流水动态效果
日期:2013-08-02 浏览次数:20900 次
本例介绍运用PS打造小溪潺潺流水动态效果,教程详细介绍了如何将一幅静态风景图变成逼真的流水动态效果,希望朋友们喜欢~~
一、效果
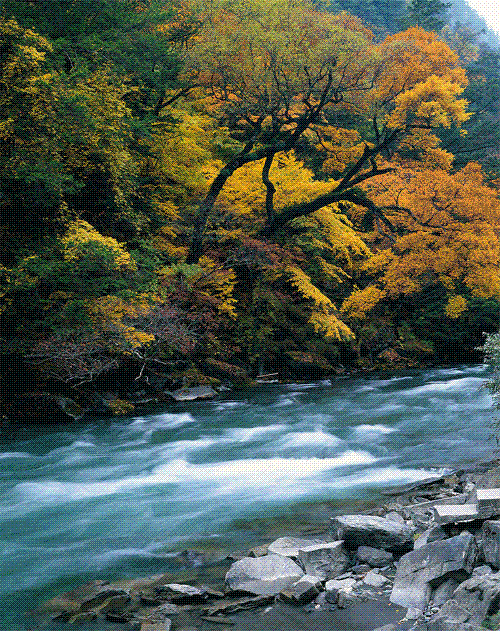
效果图
二、制作方法
01、 新建文档,设置参数(见01图)。
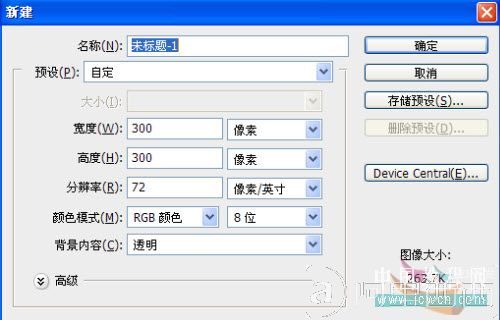
01
02、 前景色设定为黑色,调整画笔大小,按住【Shift】键,在图层上端画出一条横线(见02-1图);选取横线,按【Ctrl+T】键,将横线适当下移,按【Enter】键确定(见02-2图);按住【Ctrl+Shift+Alt】键,连续点按【T】键,将图层复制满为止(见02-3图)。
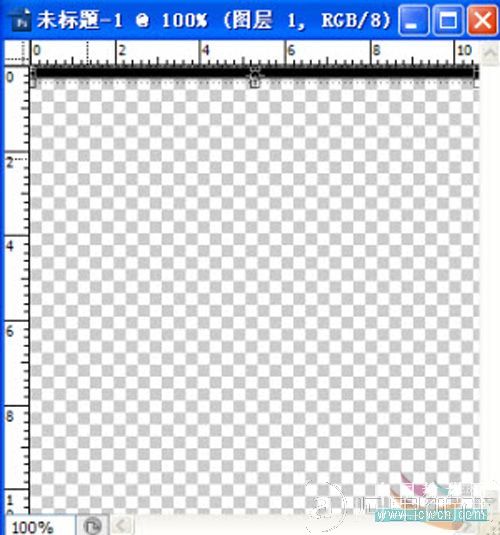
02-1
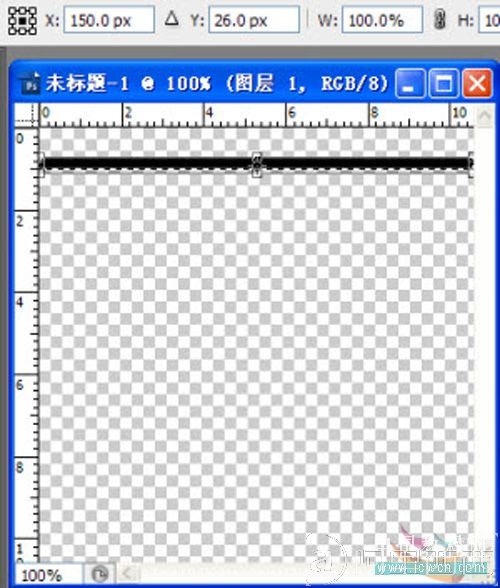
02-2
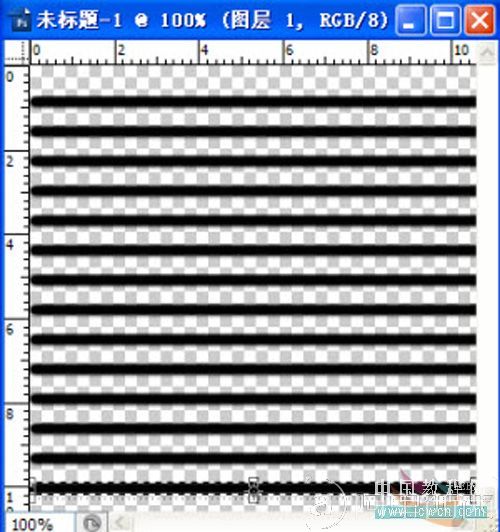
02-3
03、 用【矩形选框工具】将纹理选取,依次打开【编辑-定义图案-图案名称】,保存图案(见03-1 — 03-3图)。
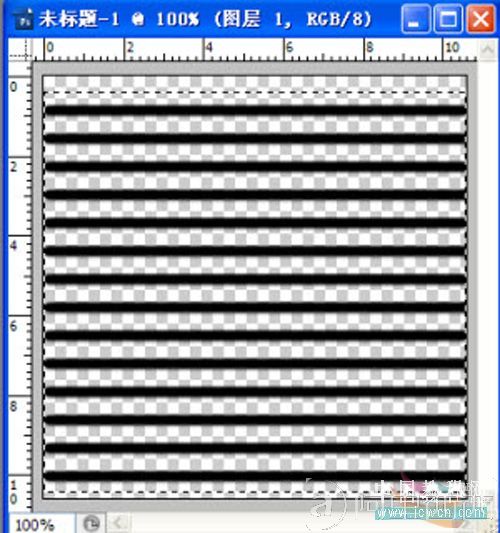
03-1
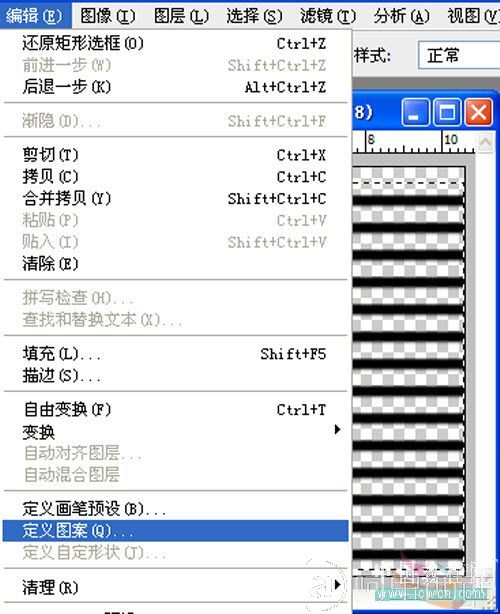
03-2
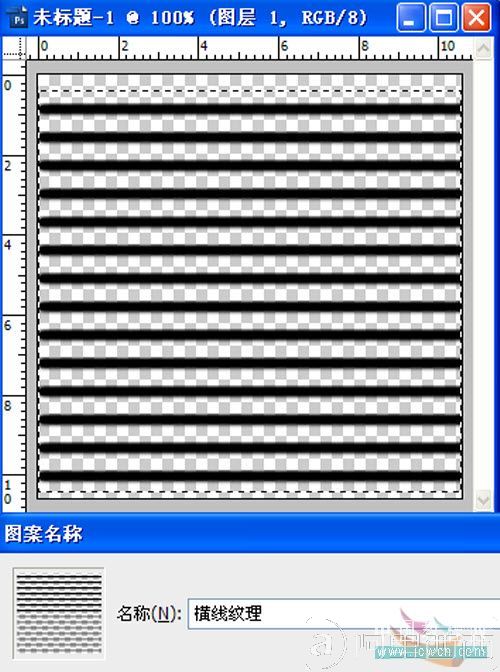
03-3
04、 打开一张图片并复制副本。

04
05、 点按工具箱下边的【以快速蒙版编辑】,用画笔在副本层上涂抹有水的部分(见05图)。
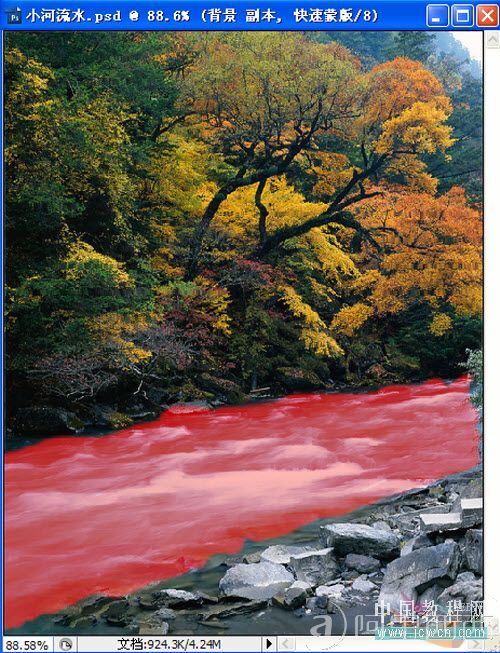
05
06、 再次点按【以快速蒙版编辑】,依次打开【选择-反向】或按【Ctrl+Shift+I】键(见06图)。
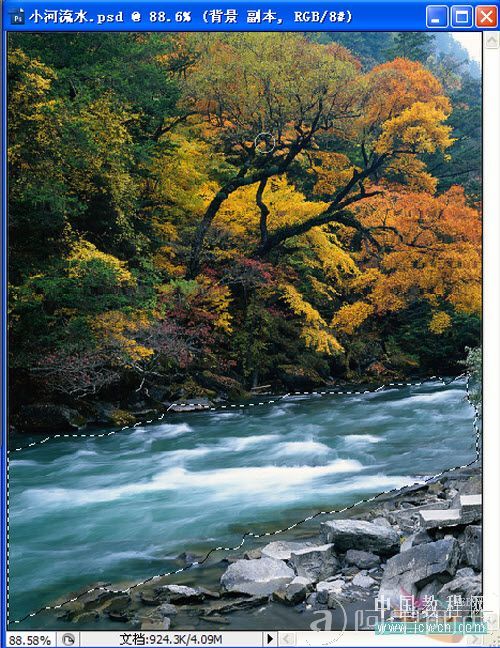
06
07、 按【Ctrl+J】保存并复制(见07图)。
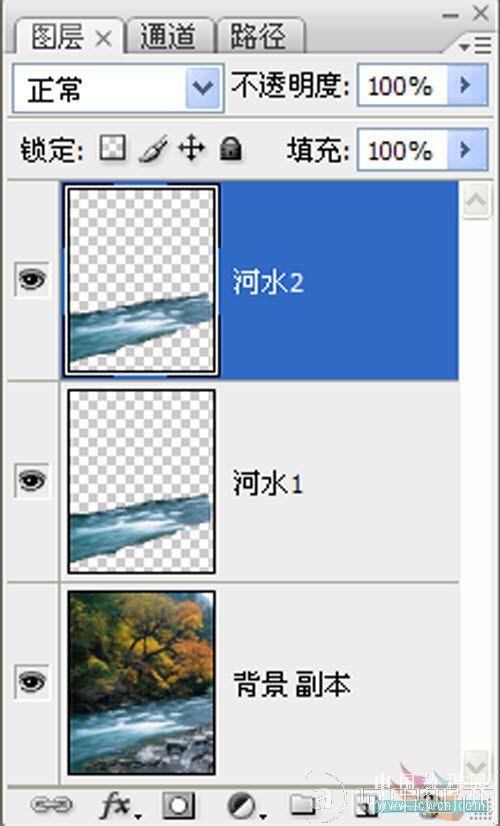
07
08、 打开图层面板,点按下方【添加矢量蒙版】(见08图)。
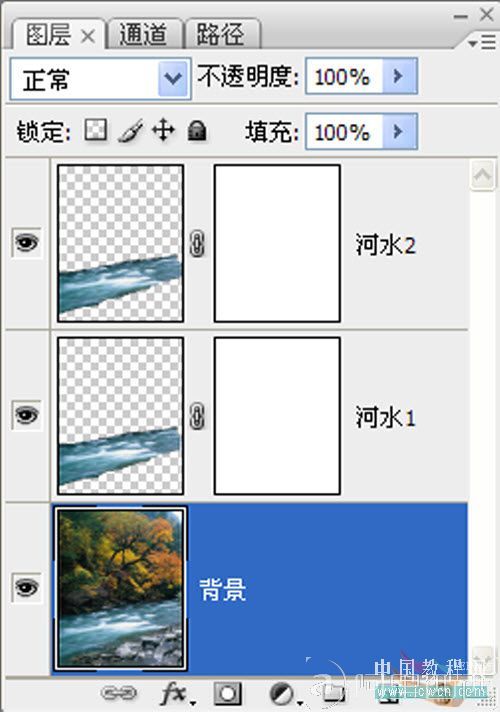
08
09、 依次打开【编辑—填充—图案】,填充纹理图案,将河水1旋转90度。分别选取河水1、2图层,点按方向键2—3 次将河水1图层向左或右移动;点
免责声明: 本文仅代表作者个人观点,与爱易网无关。其原创性以及文中陈述文字和内容未经本站证实,对本文以及其中全部或者部分内容、文字的真实性、完整性、及时性本站不作任何保证或承诺,请读者仅作参考,并请自行核实相关内容。
