PS教程:调制淡雅风格美女照片
日期:2013-07-07 浏览次数:20641 次
先看看效果和原图:


下面是详细教程:
第一步:用Photoshop打开原图,复制一层为图层1,为了增加图片的敏感度对比,执行图形-调整-色阶,然后稍微把输出色阶调小一些即可,效果如图:

第二步:建立曲线调整层,来给人物整体调亮,参数如图:
PS:这步需要用不透明度为70%-80%的黑色笔刷在图层蒙版上擦拭上面的天空部分,在降低大约在20%不透明度的画笔来擦拭其他背景部分
(大家可以看最后的图层截图):
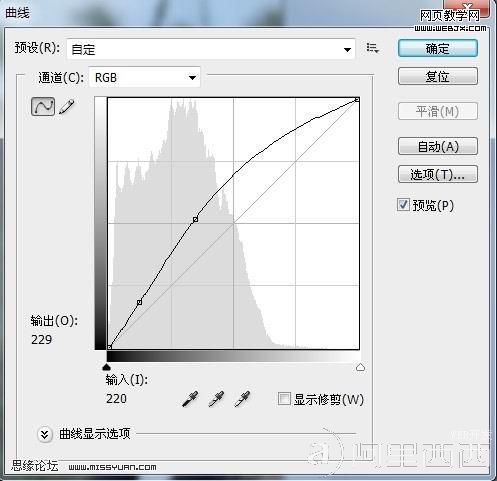
效果:

第三步:盖印图层得到图层2,建立可选颜色调整层,参数如图:
PS:使用黑色笔刷把在图层蒙版上面把人物主体擦拭出来.
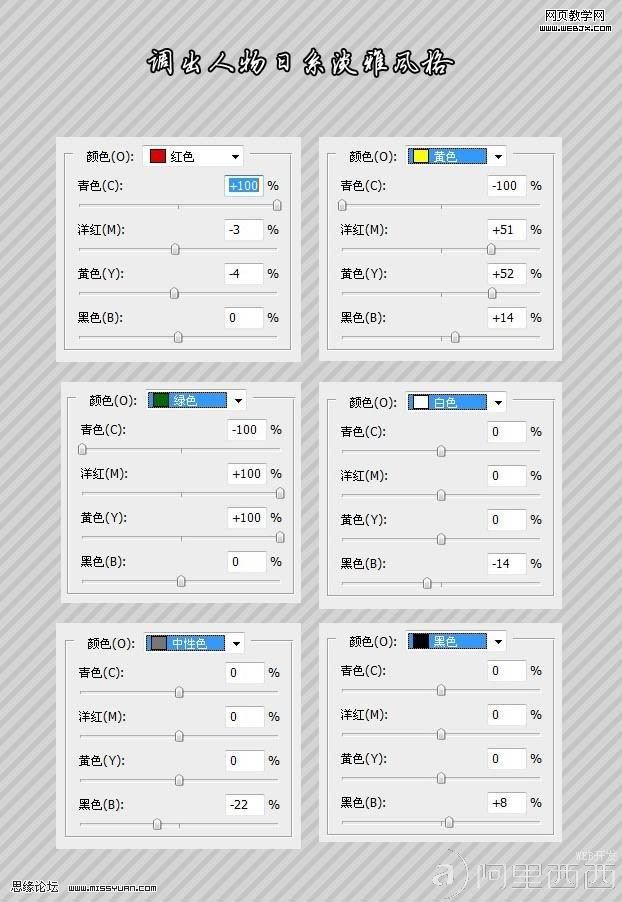
效果:

第四步:再次建立可选颜色调整层,参数如图:
和上面一样记得把人物擦拭出来这次不透明度放低一些,参照最好的图层截图
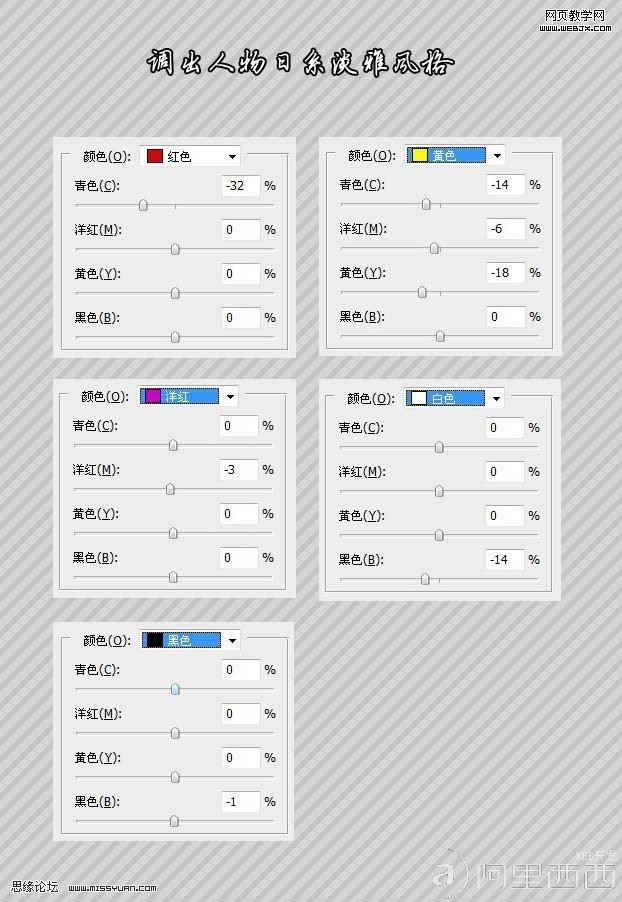
效果:

第五步:建立通道混合器调整层,分别对三个通道进行调整,参数如下:
PS:记得在图层面板上把人物擦拭出来,不透明度在50-60左右


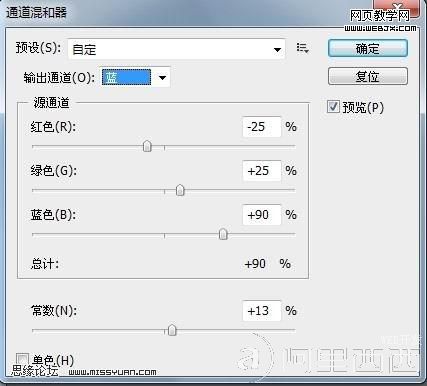
效果:

第六步:盖印图层得到图层3,建立色相饱和度调整层,参数如图:

免责声明: 本文仅代表作者个人观点,与爱易网无关。其原创性以及文中陈述文字和内容未经本站证实,对本文以及其中全部或者部分内容、文字的真实性、完整性、及时性本站不作任何保证或承诺,请读者仅作参考,并请自行核实相关内容。
