photoshop教程:给广告模特磨皮美白
日期:2013-06-09 浏览次数:20678 次
我们时常在一些化妆品的广告中,出现的模特皮肤是又白,又好看。自己只能欣赏而又不会处理!本篇教程,就是为了解决这个问题,让你的手中也可以出现美丽的模特照!
原图

效果图

第1步
复制背景层。在新层中进入“滤镜”--“模糊”--“高斯模糊”。半径设为10。点击确定。
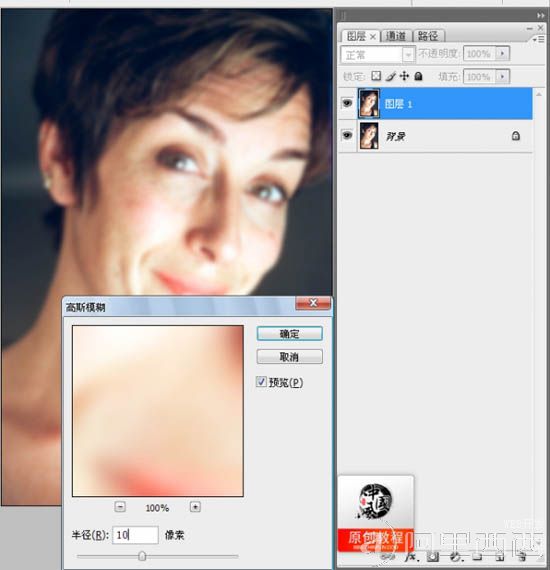
设置层的混合模式,为“颜色”。双击层右边的名称以打开混合选项。在高级混合,取消R与G的高级通道,
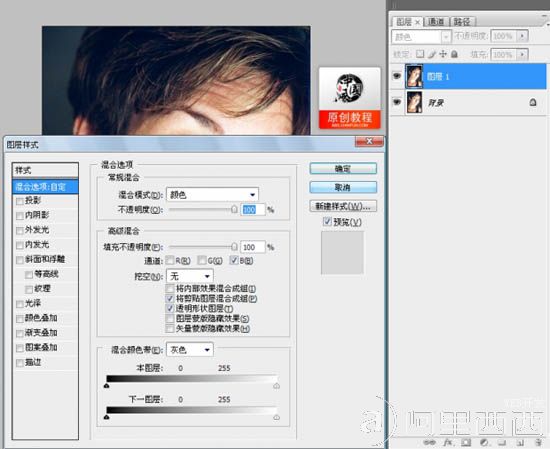
第2步
下面将利用曲线平衡色彩的形象,曲线配置以设计好,会员可以下载曲线预置到您的硬盘。
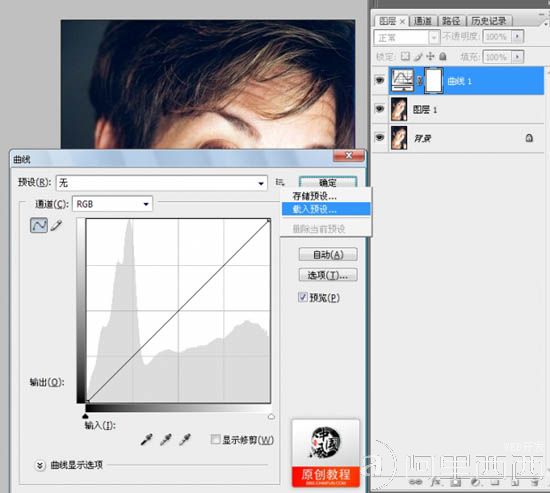
第1步
复制背景层。在新层中进入“滤镜”--“模糊”--“高斯模糊”。半径设为10。点击确定。
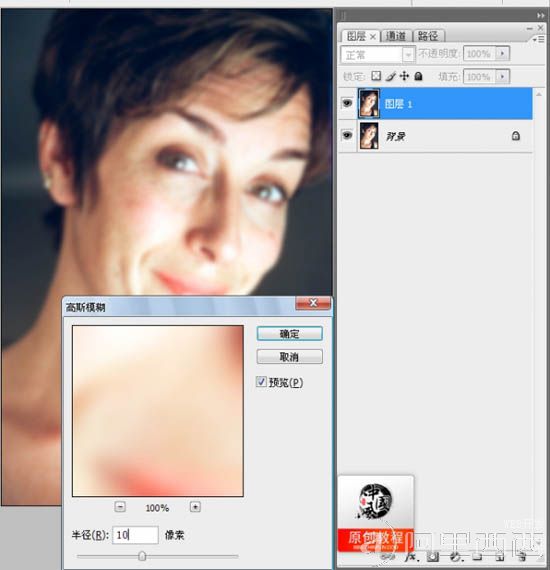
设置层的混合模式,为“颜色”。双击层右边的名称以打开混合选项。在高级混合,取消R与G的高级通道,
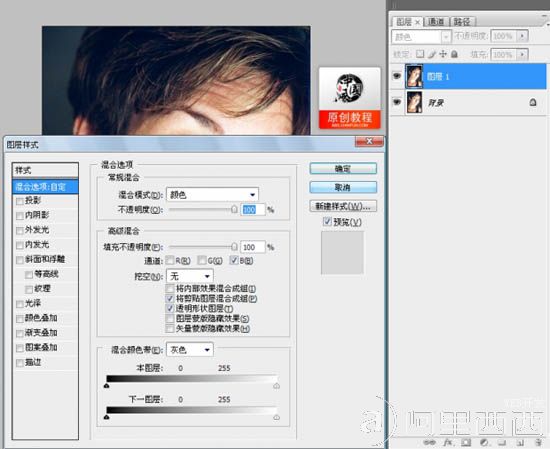
第2步
下面将利用曲线平衡色彩的形象,曲线配置以设计好,会员可以下载曲线预置到您的硬盘。
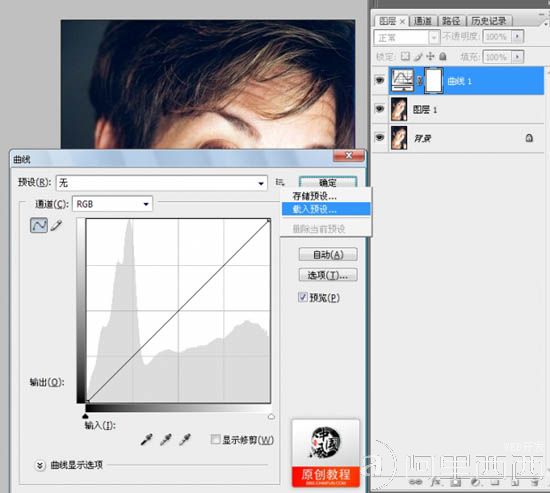
第5步
进入滤镜“模糊”高斯模糊。设置半径为20。设置层的透明度为75 % 。
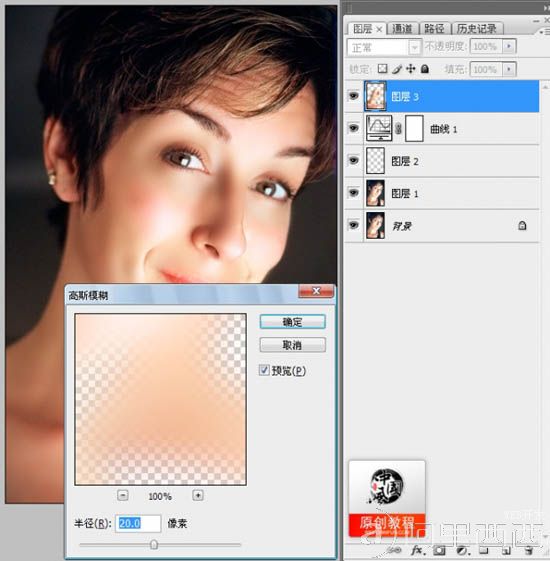
按CTRL+J 复制图层3 ,。在新层中进入“滤镜”--“其他”--“高反差保留”。数值参考下图
设置混合模式为“线性光”,并设置不透明度为40 % 。
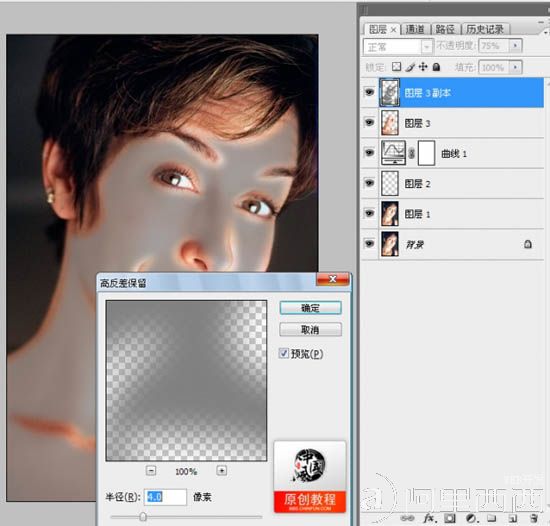
做完!
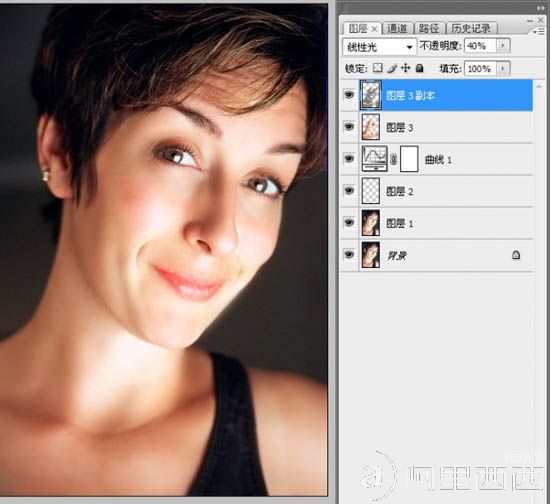
效果图

免责声明: 本文仅代表作者个人观点,与爱易网无关。其原创性以及文中陈述文字和内容未经本站证实,对本文以及其中全部或者部分内容、文字的真实性、完整性、及时性本站不作任何保证或承诺,请读者仅作参考,并请自行核实相关内容。
