Photoshop调色教程:调制火红色调晚霞图片
日期:2013-05-26 浏览次数:20757 次
原图:

效果图:

原图:

效果图:

1.打开图片,ctrl+alt+~ 选取高光部分

创建曲线调整层

设置如下:
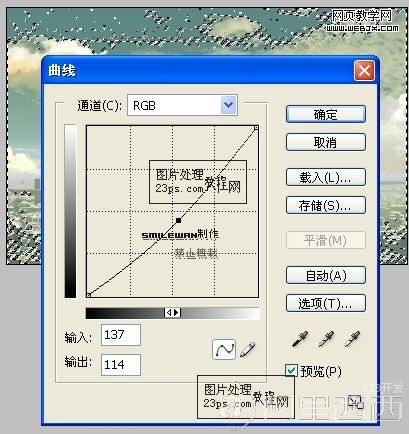

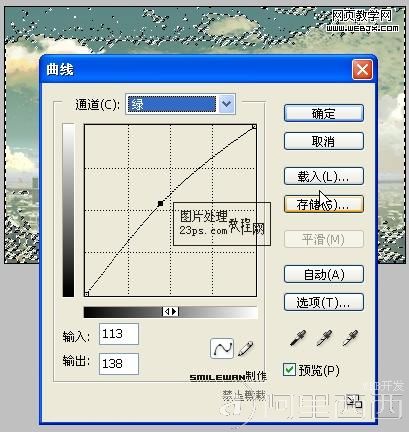
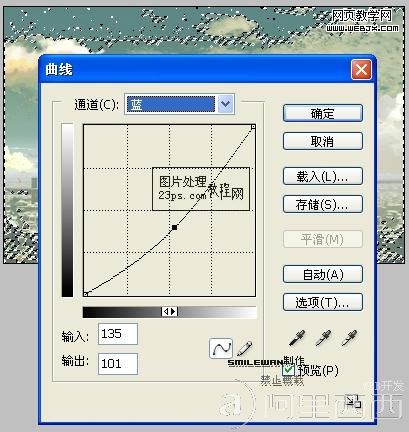
2.在刚刚的曲线1层上继续ctrl+alt+~ 选取高光部分,创建曲线2调整层,完成曲线选择
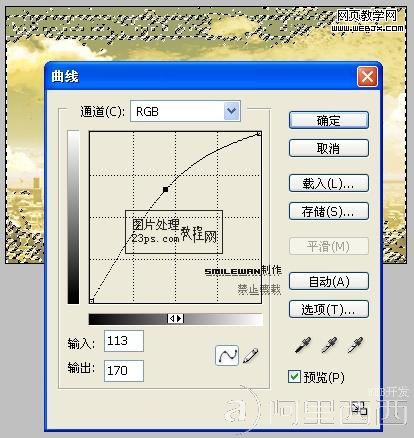
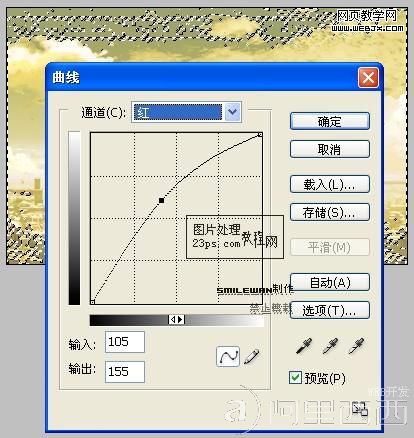
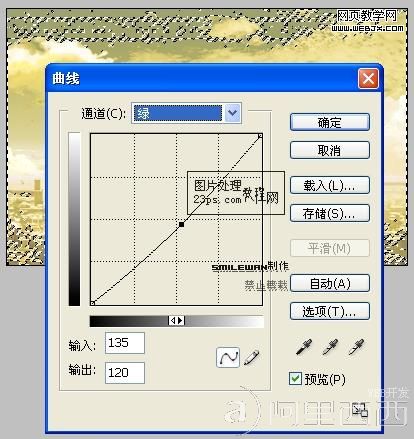
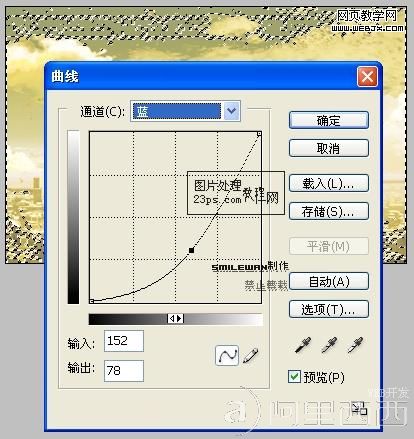
3.创建曲线3调整层
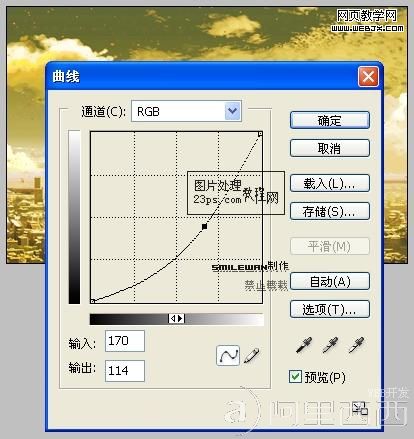
免责声明: 本文仅代表作者个人观点,与爱易网无关。其原创性以及文中陈述文字和内容未经本站证实,对本文以及其中全部或者部分内容、文字的真实性、完整性、及时性本站不作任何保证或承诺,请读者仅作参考,并请自行核实相关内容。
