图片中添加隐形水印教程
日期:2013-05-11 浏览次数:20975 次
本例教程主要为大家介绍使用Photoshop在照片中添加隐形文字的方法。
素材:

最终效果:(按Ctrl+A)

1、首先新建一个2*2的图片,如图所示。
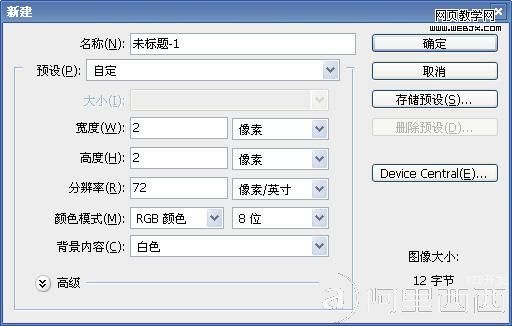
2、使用缩放工具放大图片,然后使用铅笔工具填充下图所示的效果。

3、在菜单栏中选择“编辑—定义图案”,设置自定义图案,如图所示。
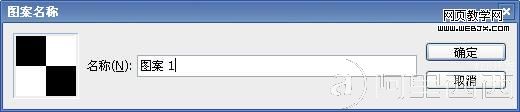
4、打开素材图片,双击图层面板中的背景图层,把背景图层变为普通图层,得到图层0,如图所示。
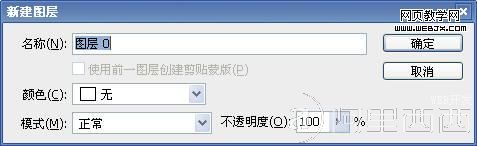
5、新建图层1,并把图层1移到图层0的下方,如图所示。

6、选择油漆桶工具,在属性栏中设置前面自定义的图案,并填充到图层1中,取消图层0的眼睛,如图所示。

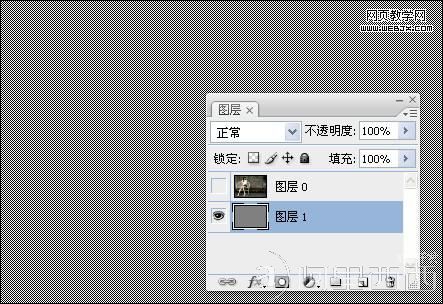
7、在图层1上输入文字,如图所示。

8、删格化文字图层,然后按着Ctrl键单击文字图层,载入选区,如图所示。

9、打开路径面板,单击“从选区生成工作路径”按钮,把选区变为路径,如图所示。
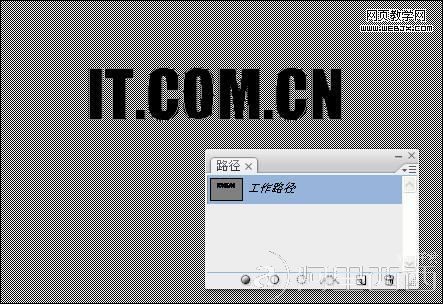
10、删除文字图层,选择图层1,然后单击图层面板中的“创建新的填充或调整图层按钮”选择“反相”,如图所示。
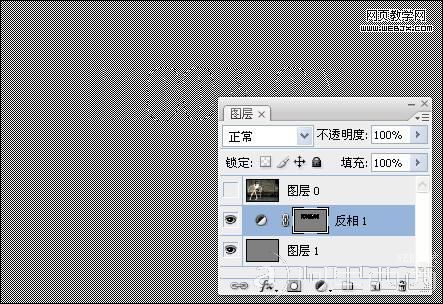
11、按着Ctrl键单击“反相1”载入选区,如图所示。
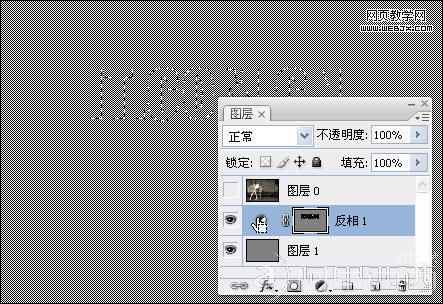
12、创建“反相2”,取消“反相1”眼睛,设置“图层0”的不透明度为85%,如图所示。

免责声明: 本文仅代表作者个人观点,与爱易网无关。其原创性以及文中陈述文字和内容未经本站证实,对本文以及其中全部或者部分内容、文字的真实性、完整性、及时性本站不作任何保证或承诺,请读者仅作参考,并请自行核实相关内容。
