Photoshop入门教程:制作简洁时尚的杂志类主页
日期:2013-03-29 浏览次数:20642 次
本教程介绍较为合理的网站设计的流程和方法。在操作之前需要对网站的性质有一定的了解,并画好架构图。然后根据架构图慢慢用PS或其他图像软件着色及排版,需要注意好整体效果协调及颜色的搭配。大致架构做好以后再安排素材图片即可得到总体的效果,后期稍微调整一下细节即可。实际操作中不同人操作流程可能有所不同,只要能做出好的作品用什么方法都是可以的。
最终效果
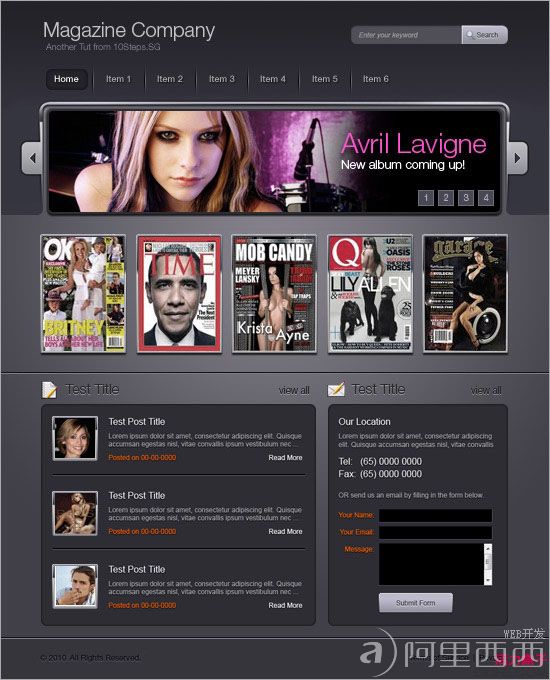
1、下面让我们用线框来着手布局。下图就是我们绘制的简单布局,这么做的目的是要确定每个元素的位置。确定主导航栏包含几个部分、以及最新增加的内容在主页面中的展示位置。
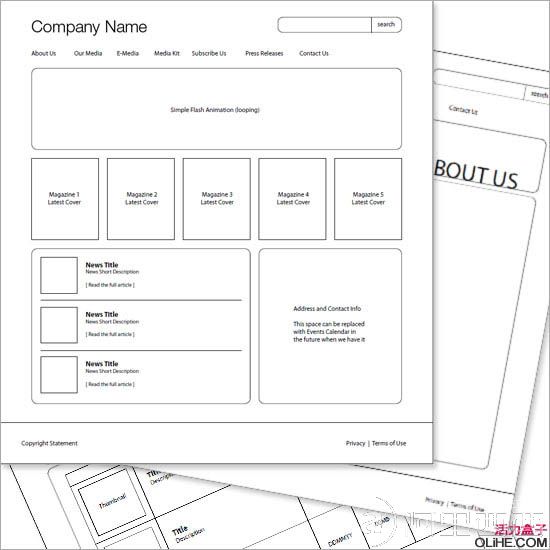
2、新建文件,宽960px、高1200px。这对于屏幕分辨率为1024*768的朋友来说是黄金尺寸。前景色设为#85848c,背景色设为#414048. 拉一个径向渐变当背景如下图所示。
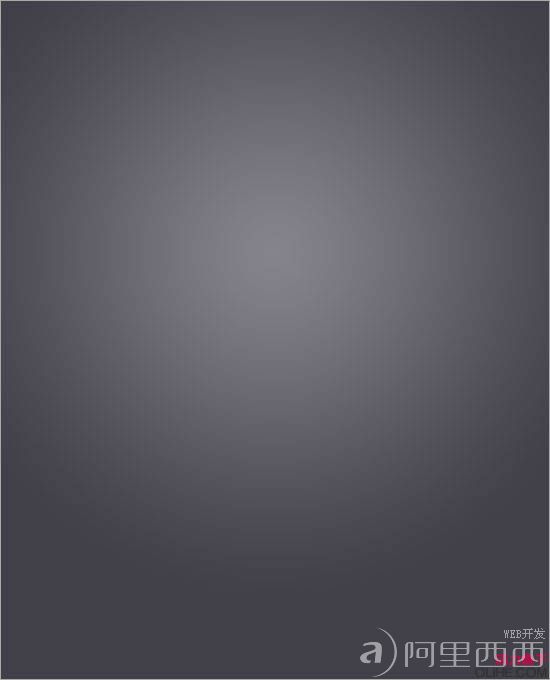
3、新建图层,重命名为“Header”。使用钢笔工具,绘制帽子形状的路径如下图。右击“Header”图层,选择“混合选项”。勾选“渐变叠加”,选择”线性渐变”,把从上到下的颜色设为#242429->#363640。
技巧:使用钢笔工具绘制直线的同时按住Shift键,能保证线的平直度。
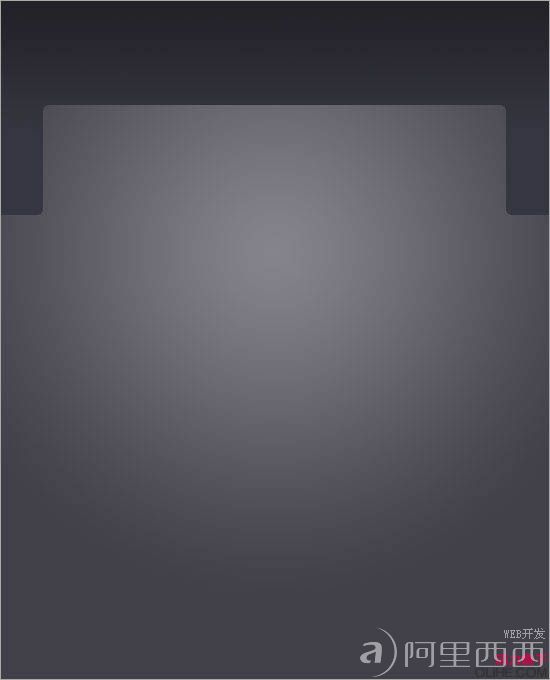
4、新建图层,重命名为“Containers”。使用颜色#2e2d33继续根据之前设计好的草图,绘制线框。
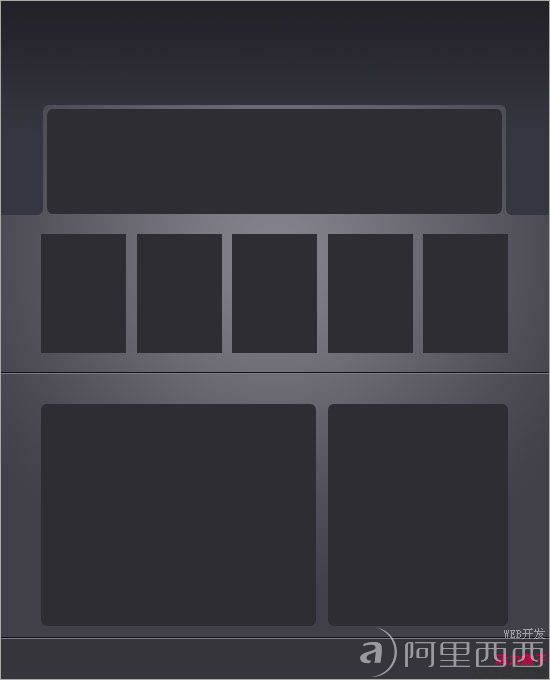
5、输入文字。
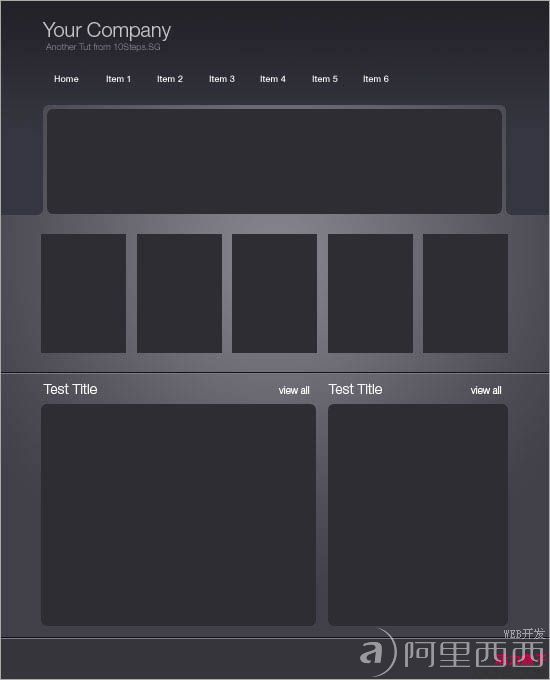
6、新建图层,重命名为“Nav Divider”。使用铅笔工具绘制垂直分界线。选择铅笔工具,直径设为1px,颜色#000000,绘制另外一条1px的垂直分割线。然后绘制另外一条,颜色#6e6f74。
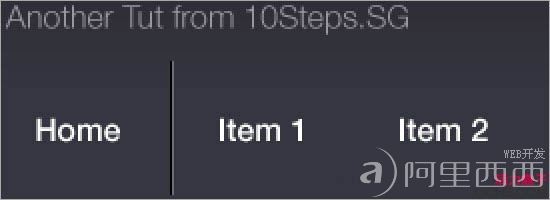
7、按Q进入快速蒙版模式,点击“渐变工具”,选择“反射渐变”,拖拽出一个小的反射渐变如下:
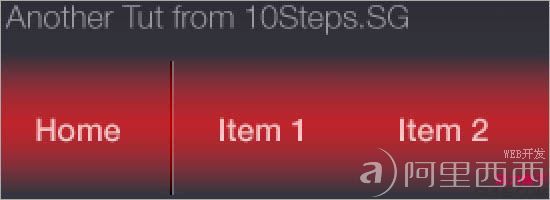
8、再次按Q推出快速蒙版模式,这时候我们取得选区。按Delete键,你将获得分割线上下两边缘隐去的效果。
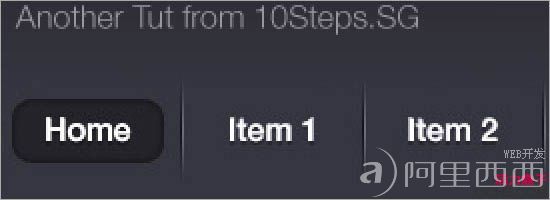
9、新建图层,重命名为“Highlight”。前景色设为#242329,,绘制一个圆角矩形,右击图层,选择“混合选项”。勾选“内发光”,混合模式设为“正常”,颜色#000000,不透明度30%,内发光半径5px。
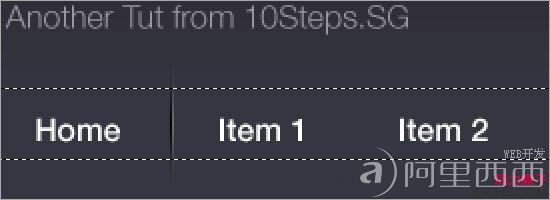
10、新建图层, 重命名为“Search Box”。重复“Highlight”图层的做法,绘制圆角搜索框框时,前景色设为#504f57。
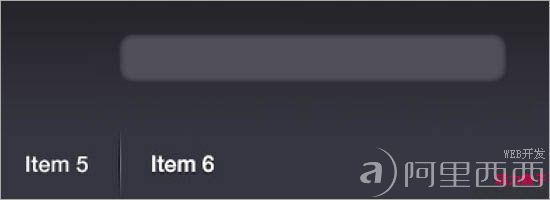
11、绘制搜索框的右半部分。(从上到下,颜色设置为#b8b7c5 -#95949c)。
