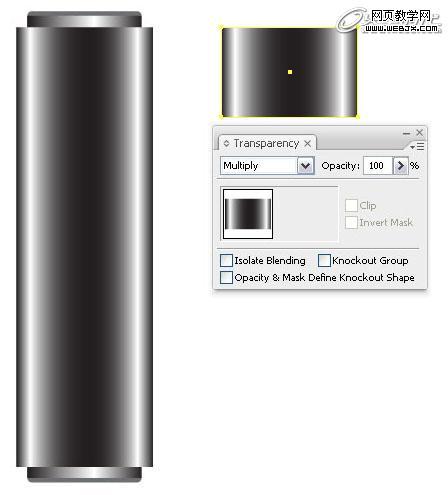Photoshop鼠绘教程:绘制印花图案的U盘
日期:2013-01-18 浏览次数:20622 次

导言:
本教程,我们会教你使用渐变和简单的形状是如何绘制一个半写实的闪存盘的。制作U盘上的印花图案我们会用到自己创建的自定义笔刷。我们还会教你如何使用Illustrator中的全局色,以使我们非常快地更改一个对象的颜色。
在我们开始教学之前,我们先来看一下色板。首先,我们先要设置全局色。我选了4种颜色作为基色,我选了白色,黑色和2个灰色。当我们把这4种颜色拖进色板调板之后,我就可以删除其它不需要的色板了。
现在,我们开始设置全局色。在色板上双击,然后在色板选项窗口中,选择“全局色”选项。颜色的类型保留为印刷色,然后点确定。现在色板的右下角有一个小的白色的三角形,这表示这个颜色现在是全局色了。如果我们把全局色应用到某个对象或者路径时,我们在之后还可以很快地更改原来的颜色,并且应用的还是新增的全局色。(图01)
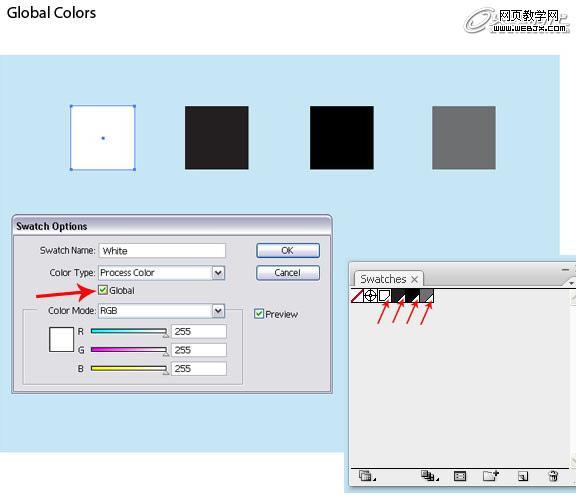
图01
使用矩形工具(M)绘制一个矩形,使用的大小如下图所示。(图02)
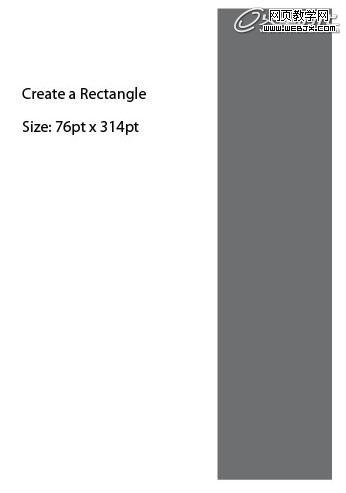
图02
我们继续绘制。选择矩形对象,然后执行效果菜单>风格化>圆角,圆角半径:0.018pt。(图03)
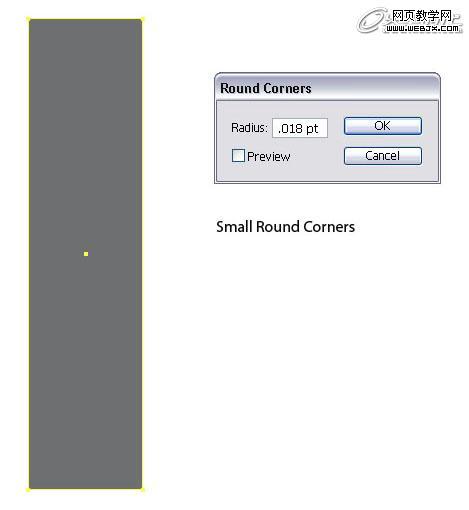
图03
在矩形的上面绘制另一个矩形,使用的大小如下所示。
译者提示:可以Ctrl+C,Ctrl+F复制第3步的矩形,然后在变换调板中点“约束宽度和高度比例”的图标,在高度字段框内输入数值。这样第5步也可省略。(图04)

图04
选择这2个对象,居中对齐。(图05)
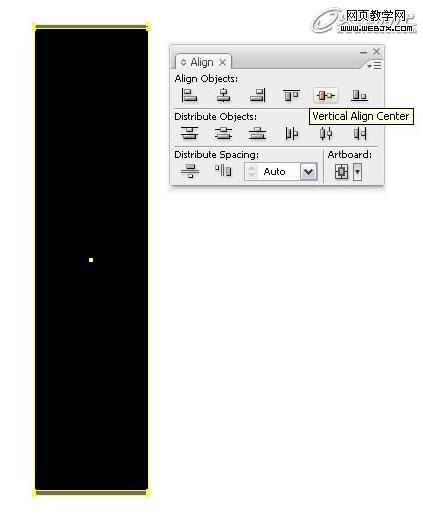
图05
第2个矩形应用线性渐变。我们必须要确定我们使用的是我们之前设置的全局色。选中矩形,切到渐变调板,把想要的色板拖移到渐变的滑动块上。如果没有选中对象的话,渐变将不起作用。(图06)
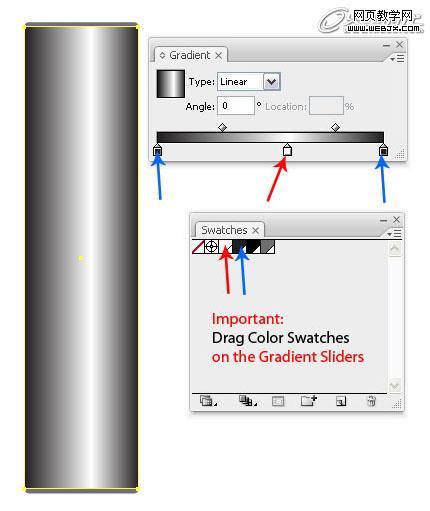
图06
在上面绘制另一个矩形,使用大小如下所示。(图07)
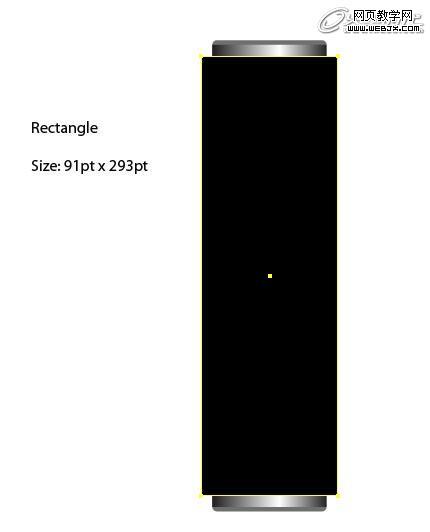
图07
再应用另一个线性渐变,确定你使用的是全局色。然后所有形状居中对齐。(图08)
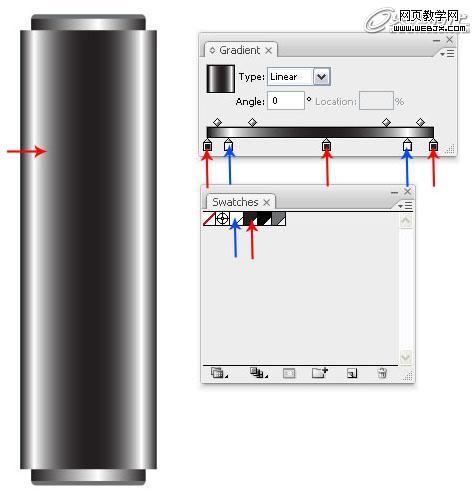
图08
再制作一个刚刚绘制的矩形的副本,然后更改它的大小为91*60pt,你可以使用变换调板来更改,只要选中对象,然后输入数值就可以。(图09)
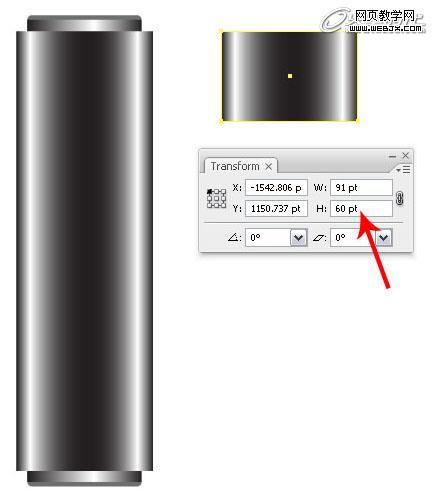
图09
这个小矩形的混合模式设置为“正片叠底”。图示Transparency:透明度调板。(图10)