Photoshop绘制海报教程:Grungy风格滑板海报
日期:2012-09-21 浏览次数:20748 次
一张好的海报除了适合的素材外,还需要合理的构图和适当的场景配搭。本期的PS翻译教程为大家带来PsdFan的Grungy风格滑板海报。教程营造出来的Grungy效果,还是值得参考的。希望对大家在PS上的创作有所帮助。
最终效果图

图00
第一步
1.新建1100×800的文档,将皱褶纸张素材粘贴到画布中。

图01
2.将纸张的不透明度调至50%。在纸张上添加蒙版,按自己的感觉用黑色笔刷,虚化纸张的边缘和阴影部分,令纸张融入到白色背景中。效果如图02所示。

图02
3.导入Bittbox水彩画笔,调低不透明度,在纸张的皱褶处涂抹。

图03
第二步
1.将滑板运动场斜道图片粘贴到文档。

图04
2.将斜道移到画布的左下方,然后添加蒙版。选黑色笔刷,对着斜道的边缘刷。效果如图05。

图05
3.添加色阶调整图层和色彩平衡调整图层。
提示:创建色阶图层和色彩平衡图层时应添加剪切蒙版,这样才能只对特定的部分有调整效果,而对其他部分没有影响。按Ctrl选择调整的图层,再创建调整图层。
色阶的参数调整:40 / 1.13 / 223
色彩平衡的参数调整:高光: -6 / 0 / +9,中间调: -1 / +1 / +18,暗调: -13 / 0 / +13
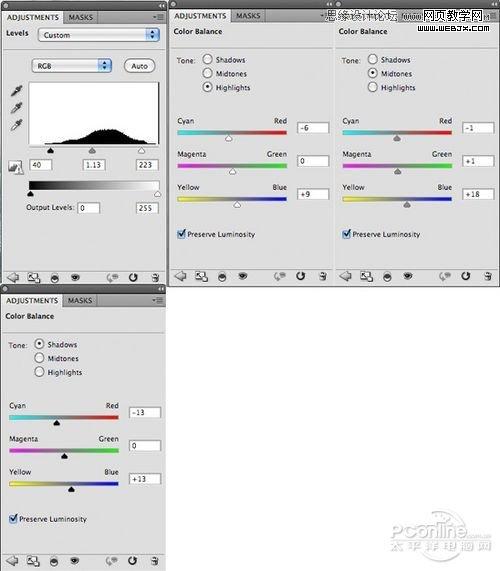
图07
调整的效果如图8所示。

图08
4.重复以上三步,将斜道摆放在适当的位置,利用蒙版和笔刷慢慢调整。
2添加圆形滑道背景
第三步
1.将圆形滑道图片粘贴到文档,命名为“圆形滑道”。然后将它移动到图09的位置。

图09
2.在这里,作者为了设计出邋遢的效果,在“圆形滑道”图层创建蒙版,然后用画笔抹去大部分的图案,在整体构图上只留下部分圆弧。图案的层次感需要硬度和手法的多次尝试。

图10
3.对“圆形滑道”图层添加色阶调整图层和色彩平衡调整图层。调整参数如图11。
色阶的参数调整:62 / 0.88 / 238
色彩平衡的参数调整:高光: -6 / -1 / +5,中间调: -13 / +6 / +9,暗调: -2 / 0 / +9

图11
<