Apache在windows上的安装与配置图解
日期:2014-05-17 浏览次数:20913 次
一、安装Apache,配置成功一个普通网站服务器
运行下载好的“apache_2.0.55-win32-x86-no_ssl.msi ”,出现如下界面:
?

出现Apache HTTP Server 2.0.55的安装向导界面,点“Next”继续
?

确认同意软件安装使用许可条例,选择“I accept the terms in the license agreement”,点“Next”继续
?
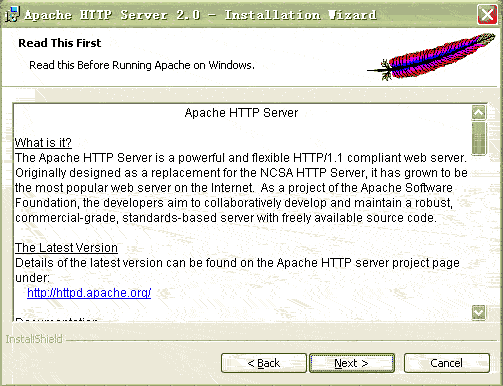
将Apache安装到Windows上的使用须知,请阅读完毕后,按“Next”继续
?
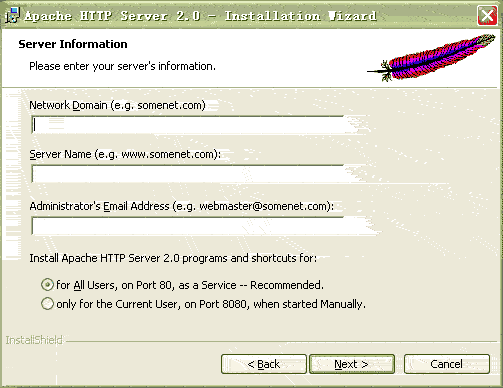
设置系统信息,在Network Domain下填入您的域名(比如:goodwaiter.com),在Server Name下填入您的服务器名称(比如:www.goodwaiter.com,也就是主机名加上域名),在Administrator's Email Address下填入系统管理员的联系电子邮件地址(比如:yinpeng@xinhuanet.com),上述三条信息仅供参考,其中联系电子邮件地址 会在当系统故障时提供给访问者,三条信息均可任意填写,无效的也行。下面有两个选择,图片上选择的是为系统所有用户安装,使用默认的80端口,并作为系统 服务自动启动;另外一个是仅为当前用户安装,使用端口8080,手动启动。一般选择如图所示。按“Next”继续。]
?

选择安装类型,Typical为默认安装,Custom为用户自定义安装,我们这里选择Custom,有更多可选项。按“Next”继续
?

出现选择安装选项界面,如图所示,左键点选“Apache HTTP Server 2.0.55”,选择“This feature, and all subfeatures, will be installed on local hard drive.”,即“此部分,及下属子部分内容,全部安装在本地硬盘上”。点选“Change...”,手动指定安装目录。
?
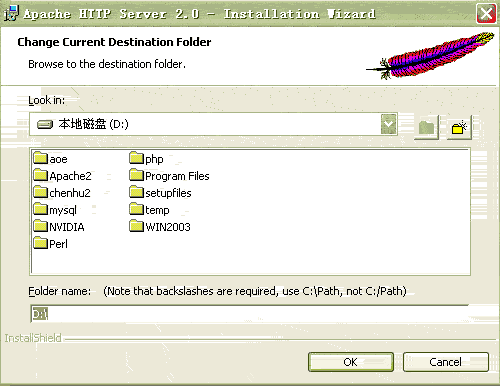
我这里选择安装在“D:\”,各位自行选取了,一般建议不要安装在操作系统所在盘,免得操作系统坏了之后,还原操作把Apache配置文件也清除了。选“OK”继续。
?
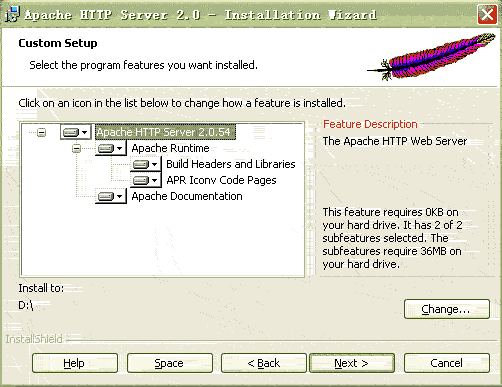
返回刚才的界面,选“Next”继续。
?
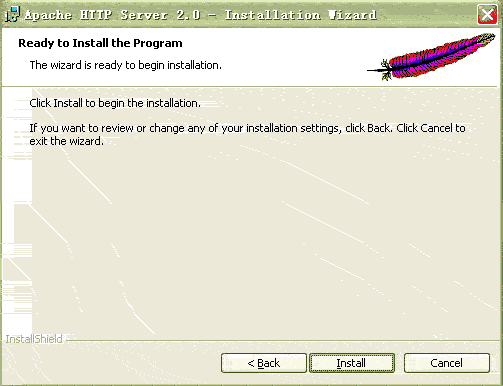
确认安装选项无误,如果您认为要再检查一遍,可以点“Back”一步步返回检查。点“Install”开始按前面设定的安装选项安装。
?

正在安装界面,请耐心等待,直到出现下面的画面。
?

安装向导成功完成,这时右下角状态栏应该出现了下面的这个绿色图标,表示Apache服务已经开始运行,按“Finish”结束Apache的软件安装
?

我们来熟悉一下这个图标,很方便的,在图标上左键单击,出现如下界面,有“Start(启动)”、“Stop(停止)”、“Restart(重启动)”三个选项,可以很方便的对安装的Apache服务器进行上述操作。
?

好了现在我们来测试一下按默认配置运行的网站界面,在IE地址栏打“http://127.0.0.1”,点“转到”,就可以看到如下页面,表示Apache服务器已安装成功。
?

现在开始配置Apache服务器,使它更好的替我们服务,事实上,如果不配置,你的安装目录下 的Apache2\htdocs文件夹就是网站的默认根目录,在里面放入文件就可以了。这里我们还是要配置一下,有什么问题或修改,配置始终是要会的,如 图所示,“开始”、“所有程序”、“Apache HTTP Server 2.0.55”、“Configure Apache Server”、“Edit the Apache httpd conf Configuration file”,点击打开。
?

XP的记事本有了些小变化,很实用的一个功能就是可以看到文件内容的行、列位置,按下图所示, 点“查看”,勾选“状态栏”,界面右下角就多了个标记,“Ln 78, Col 10”就表示“行 78,列 10”,这样可以迅速的在文件中定位,方便解说。当然,你也可以通过“编辑”,“查找”输入关键字来快速定位。每次配置文件的改变,保存后,必须在 Apache服务器重启动后生效,可以用前面讲的小图标方便的控制服务器随时“重启动”。
?
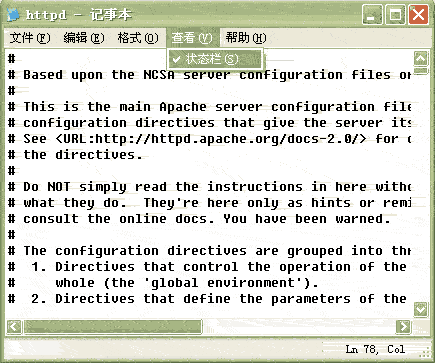
现在正式开始配置Apache服务器,“Ln 228”,或者
