开始学习linux遇到的各种有关问题,菜鸟可以看看
日期:2014-05-16 浏览次数:21098 次
大概从六七月份开始断断续续的学习linux,因为之前没有接触过,所以在学习的过程中可以说是举步维艰,寸步难行。下面开始逐一的讲解我遇到的问题
1.安装虚拟机和ubuntu系统
(1)安装虚拟机VMware和ubuntu
安装虚拟机其实不难,按照提示来,一步一步的进行,一般的安装需要序列号,这个可以在网上搜,多试几次就可以。
然后再虚拟机下安装ubuntu,安装的是ubuntu12.04桌面版,照着网上给的教程安装,安装完成第一次可以连接网络,再次登录发现在linux下无法连接上网络,在网上查了许多的解决办法,最终还是没能解决,不过学会了怎样设置静态IP,算是有所收获吧!设置方法如下:
VMnet8和NAT
如果你的虚拟机是以NAT方式连入互联网的话,那么虚拟机的IP地址非配,网关以及互联网访问权限均由VMWare提供的叫做VMnet8虚拟网卡所提供。所以一切和设置静态IP有关的设置都可以从这里找到。通VMnet8虚拟网卡,主机可以访问虚拟机的IP,虚拟机可以连入主机的互联网连接连入外网。
确认VMnet8虚拟网卡已启用
在默认情况下,VMWare Workstation已经启用VMnet8虚拟网卡,Windows 7下,通过进入 控制面板>网络和Internet>网络和共享中心>更改适配器设置 可以查看该虚拟网卡的状态。如图1-1所示。
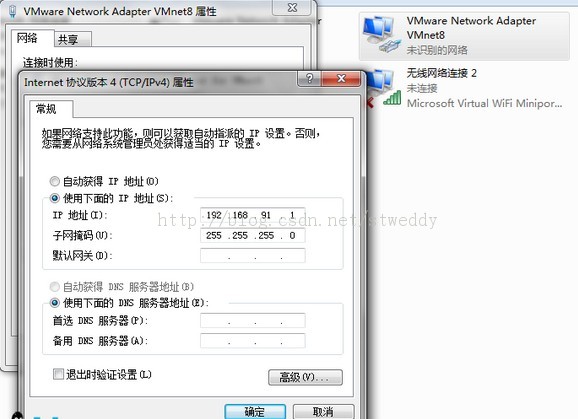
图1-1
得到可用IP范围、网关和子网掩码
在VMWare主界面,点击Edit>Virtual Network Editor菜单进入虚拟网卡参数设置界面(图1-2)。选择VMnet8条目,点击NAT Settings按钮后可以看到我们的VMWare Workstation为NAT连接的虚拟机设定的默认网关,此处为192.168.91.2,以及子网掩码,此处为255.255.255.0, 如图1-3所示。
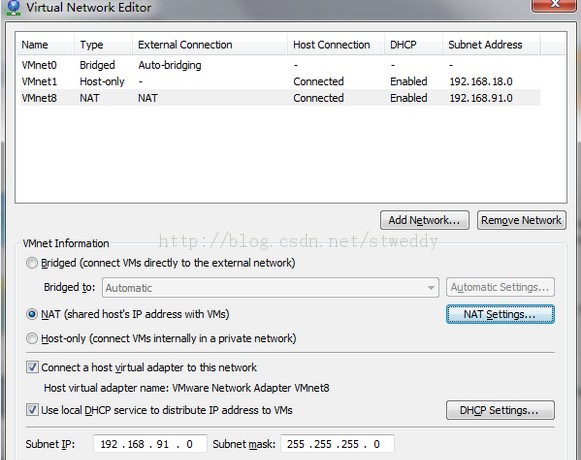
图1-2
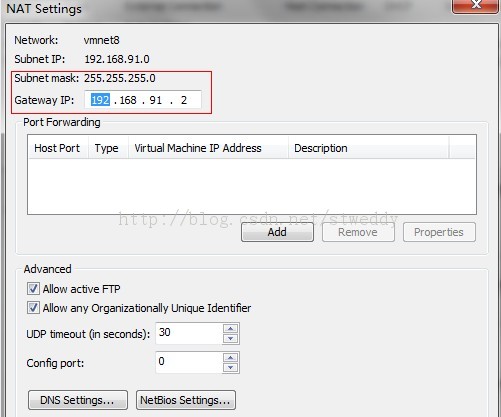
图1-3
点击DHCP Settings按钮,可以看到VMnet8为虚拟机分配的可用的子网IP范围,如图1-4所示。
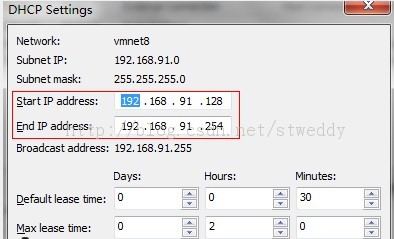
图1-4
此处,我们的子网IP可用范围为192.168.91.128~192.168.91.254
OK,至此,所有我们需要的信息都已经获取到,这里汇总一下,
- 子网IP可用范围:192.168.91.128~192.168.91.254
- 子网掩码:255.255.255.0
