Putty是一个专业的SSH连接客户端,当然可以用来连接Linux操作系统的VPS。下文是Putty连接工具的使用方法与详细教程,这里的“详细”是指步骤详细,而不是介绍详细,仅适合新手。
除了Putty,VPS管理百科还推荐一个强大的连接工具(比较漂亮,功能强大):SecureCRT,可以直接参考《使用SecureCRT连接Linux VPS完全详细教程》。
?
Putty官方最新版下载地址:http://www.chiark.greenend.org.uk/~sgtatham/putty/download.html?(选择x86 For Windows的那个即可)
或者直接在本站下载中文版:Putty中文版下载
运行后主界面如下:
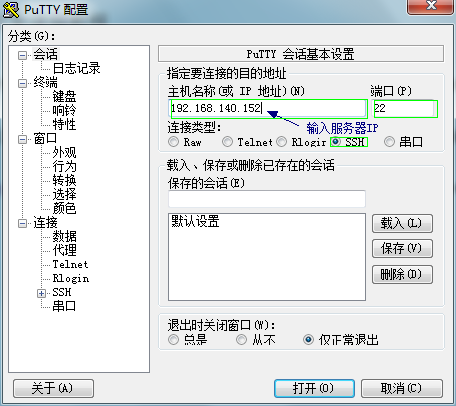
Putty连接主界面
?
1、在“主机名称(或IP地址)”中输入您的服务器的IP地址。如果您没有修改SSH端口,则端口号保持默认的22即可。当然,修改SSH的默认连接端口可以减少很多被攻击的可能。
?
2、点击下方的“打开”按钮;
?
3、稍等片刻,会提示这个主机是第一次连接,向你询问是否信任(这是为了防止冒充等中间人欺骗手段的安全机制),直接点击“是”即可。
?
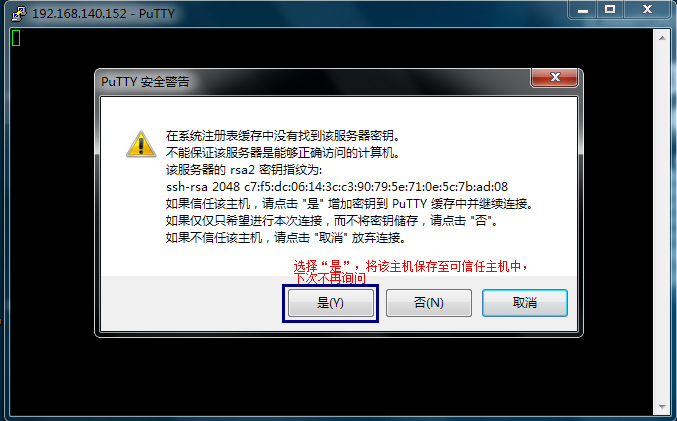
putty第一次连接该主机时要求确认密钥
4、输入用户名,一般来说是root。如果系统不允许root登录,则输入你安装系统时输入的用户名然后回车即可。

输入登录的用户名
5、输入密码。注意:Linux下输入密码是不会有任何字符显示的,这是为了安全起见,且能防止泄露密码的位数。输入完回车即可。
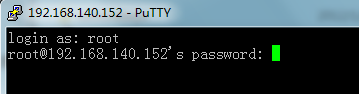
输入登录密码,输入的时候不会显示任何字符
6、出现这个界面,意味着你已经成功登陆了Linux的SSH远程管理。以后对Linux的所有控制都将在这个类似DOS命令提示符的窗口中进行。
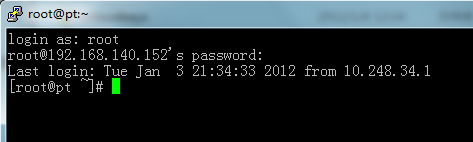
Putty已经登录成功的画面
7、如果要退出登录,输入
1[root@pt ~]# exit并且回车即可。
有时候,在安装系统的时候选择了中文语言。这时候还需要对Putty进行字符编码设置,防止在显示中文的时候出现乱码。
